Jika kita mengompres sebuah video, ukuran file video tersebut bisa menjadi lebih kecil sehingga lebih mudah untuk dibagikan atau diedit.
Sayangnya, video tersebut akan berkurang kualitas gambar maupun audionya. Lantas, bagaimana cara kompres video tanpa mengurangi kualitas gambarnya?
Sebenarnya, ada beberapa cara yang bisa dilakukan untuk mengecilkan ukuran video tanpa harus mengurangi kualitasnya.
Secara khusus, artikel ini akan berbicara tentang permasalahan tersebut.
Untuk itu, silakan simak artikel ini sampai akhir untuk menemukan jawabannya.
[adinserter block=”2″]
Cara Kompres Video Tanpa mengurangi Kualitas di PC & Android
Video yang berkurang kualitasnya akan mengalami perubahan dari sisi gambar maupun audionya seperti gambar yang sedikit bluratau resolusinya semakin kecil, muncul noise, hingga audio menjadi pecah dan kurang jernih.
Untuk itu, beberapa cara berikut bisa kamu coba untuk mengatasinya:
1. Menggunakan Windows Movie Maker
Cara pertama yang bisa kamu lakukan adalah menggunakan Windows Movie Maker.
Aplikasi ini merupakan pengedit video bawaan Windows yang biasanya sudah ada sejak Windows diinstal.
Selain bisa digunakan untuk mengedit video level basic, aplikasi ini juga bisa melakukan kompres video.
Untuk melakukan kompresi video menggunakan Windows Movie Maker, silakan ikuti petunjuk di bawah ini:
- Pertama, silakan buka aplikasi Windows Movie Maker di PC Windows kamu.
- Setelah aplikasi terbuka, kamu bisa menambahkan video yang ingin diperkecil ukurannya dengan cara klik Add Video, lalu pilih file video di PC. Kamu juga bisa menerapkan drag and drop, yaitu dengan menggeser file dari lokasi video ke dalam aplikasi Movie Maker.
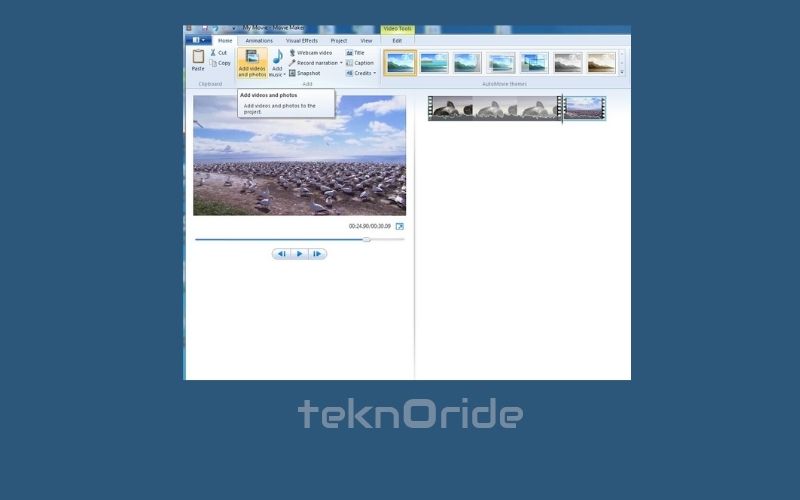
- Jika sudah, kamu tidak perlu mengedit video sama sekali dan bisa langsung menyimpannya. Silakan klik Export.
- Selanjutnya, kamu akan dihadapkan pada sebuah menu terkait video yang dihasilkan. Di sinilah kamu bisa menentukan kualitas video setelah diperkecil, mulai dari menentukan format video, tingkat resolusi, hingga besar frame rate. Nantinya, kamu juga bisa tahu berapa ukuran filenya.
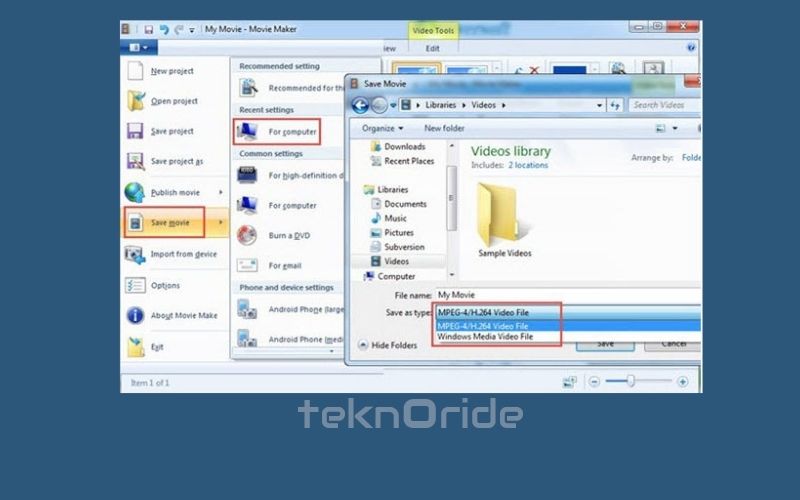
- Jika sudah, Klik Export dan tunggu sampai proses export berhasil dilakukan.
- Selesai.
[adinserter block=”3″]
2. Menggunakan VidCompact
Aplikasi VidCompact merupakan aplikasi Android yang bisa kamu gunakan untuk mengompress video tanpa mengurangi kualitasnya.
Pasalnya di aplikasi ini tersedia beberapa opsi pengompresan yang bisa kamu pilih sesuai keinginan.
Silakan ikuti petunjuk berikut untuk menggunakannya:
- Silakan download dan install aplikasi VidCompact terlebih dahulu di Android kamu.
- Jika sudah, jalankan aplikasinya.
- Setelah aplikasi terbuka, kamu bisa pilih Kompresi Lossless.untuk mengompres video dengan kualitas mirip video originalnya.
- Setelah itu, silakan pilih salah satu video di Galeri yang ingin kamu kompres.
- Jika gambar sudah dipilih, selanjutnya kamu bisa memilih tingkat kompresi yang akan dilakukan. Kamu juga bisa mengatur durasi video tersebut. Nantinya, ukuran yang akan dihasilkan setelah kompres selesai akan ditampilkan di bagian bawah.
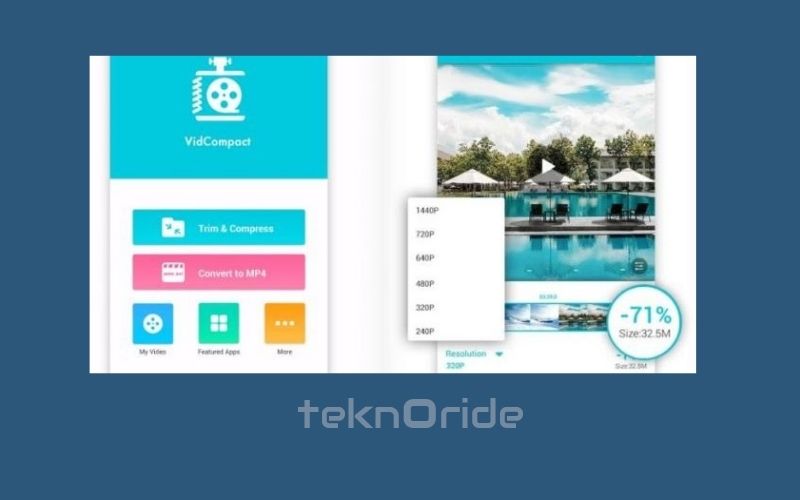
- Setelah semua siap, kamu bisa langsung klik tombol Download (panah ke bawah), lalu pilih Simpan ke Galeri.
- Selesai.
[adinserter block=”4″]
3. YouCut
Masih untuk smartphone Android, kali ini ada aplikasi bernama YouCut yang juga dapat mengecilkan ukuran video tanpa mengurangi kualitasnya.
Aplikasi ini cukup mudah digunakan karena tampilannya yang sederhana.
Berikut ini adalah cara menggunakan aplikasi YouCut di smartphone Android:
- Download dan install aplikasi YouCut terlebih dahulu.
- Jika sudah, langsung saja jalankan aplikasi tersebut.
- Pada halaman awal YouCut, silakan klik ikon Plus (+), lalu pilih video yang ingin kamu kompres.

- Selanjutnya, kamu bisa melakukan beberapa pengaturan pada video yang bersangkutan.
- Jika sudah, kamu bisa langsung menyimpannya dengan cara klik Simpan, lalu kamu juga bisa mengatur kualitas video yang akan dikompres.
- Setelah semua pengaturan dilakukan, kamu bisa langsung menyimpan videonya.
- Silakan klik tombol Compress.
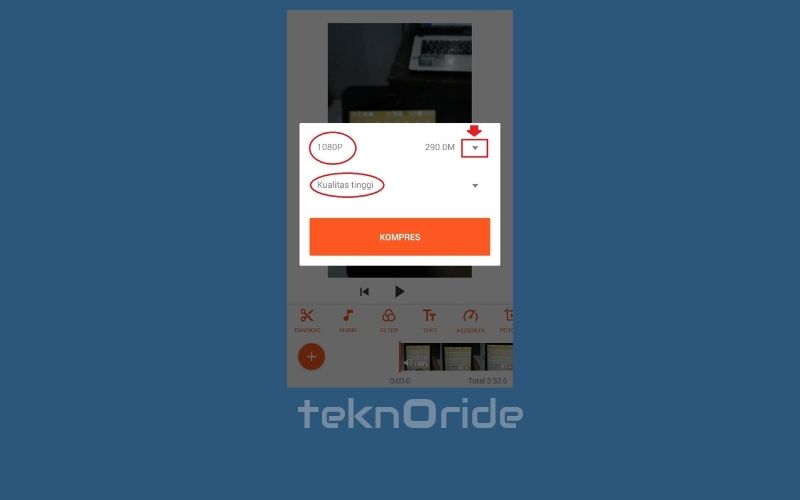
- Tunggu sampai proses kompresi selesai dilakukan.
- Jika sudah, kamu bisa langsung menyimpannya ke Galeri.
Sampai di sini, video yang tersimpan ke dalam perangkat milikmu akan memiliki ukuran yang lebih kecil dari sebelumnya.
Namun kualitasnya akan tetap terjaga seperti apa yang kalian kehendaki di pengaturan.
[adinserter block=”5″]
Kesimpulan
Cara kompres video tanpa mengurangi kualitas di atas, bisa kamu terapkan untuk menjaga kualitas tayangan video yang ingin diperkecil ukurannya.
Dengan begitu, kamu tetap bisa membagikan atau mengedit foto dengan mudah saat ingin melakukannya karena ukuran filenya tidak terlalu besar.







