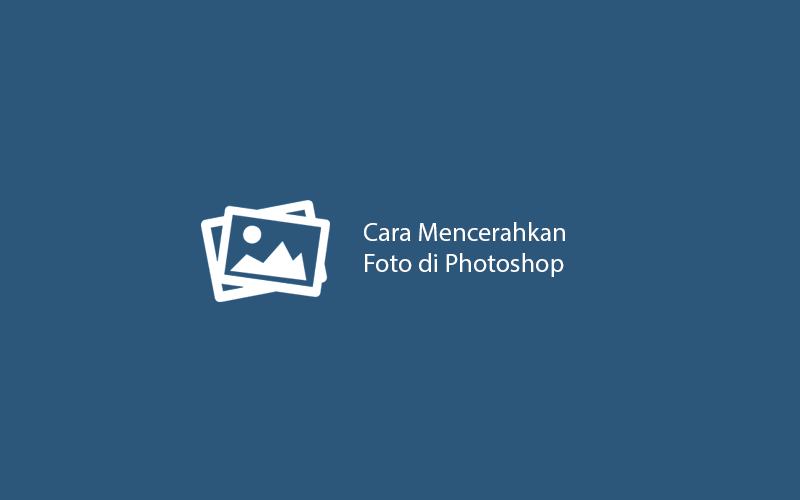Cara mencerahkan foto dan gambar agar terlihat semakin jelas menggunakan software Adobe Photoshop. Bisa kamu praktikkan sekarang juga.
Gambar atau foto yang diambil dengan kamera ponsel maupun kamera digital tidak selamanya bagus.
Terkadang kita perlu melakukan sedikit polesan agar foto tersebut terlihat lebih baik dari sebelumnya.
Misalnya saja saat melakukan pengambilan gambar dengan kamera ponsel, gambar yang didapatkan bisa saja kurang jelas atau masih gelap karena kurangnya cahaya saat pemotretan.
Nah pada kondisi seperti ini, kabar baiknya kita masih bisa mencerahkan gambar atau foto yang gelap tersebut hanya dengan menggunakan Photoshop.
Setelah diolah sedikit, hasilnya nanti akan jauh lebih cerah dan setiap objek yang ada di dalam foto bisa terlihat dengan jelas.
Bagaimana cara merubah foto gelap menjadi cerah di Photoshop? Simak ulasannya di bawah ini.
[adinserter block=”2″]
Cara Mencerahkan Foto Dengan Photoshop
Mengedit foto gelap jadi terang atau mempertajam dan mencerahkan foto di software Photoshop bisa dilakukan dengan memanfaatkan fitur brightness/contrast dan salah satu tools Photoshop bernama Dodge Tool.
Di artikel ini kami akan coba tunjukkan cara menggunakan kedua opsi di atas sehingga kamu bisa memilih sendiri cara yang paling mudah.
Berikut ini panduan selengkapnya.
Tahap Persiapan
Sebelum masuk ke langkah-langkah cara mencerahkan foto, kamu perlu menyiapkan sebuah foto atau gambar yang akan kamu gunakan untuk mempraktikkan tutorial ini.
Gambar atau fotonya bisa kamu download di Internet ataupun kamu gunakan saja foto pribadi yang kamu ambil menggunakan kamera ponsel.
[adinserter block=”3″]
Cara Mencerahkan Foto di Adobe Photoshop Dengan Fitur Brightness & Contrast
Yang pertama kita akan coba praktik langsung cara mencerahkan foto gelap menggunakan fitur Brightness/Contrast milik Photoshop.
Langkah-langkahnya yaitu:
- Pertama silahkan jalankan aplikasi Photoshop kamu.
- Buka foto yang sudah kamu siapkan tadi dengan cara klik menu file -> open, kemudian cari di folder mana kamu menyimpan fotonya.
- Setelah foto berhasil terbuka di Photoshop, silahkan ganti type layer foto dari yang sebelumnya berjenis background, menjadi layer biasa dengan cara klik dua kali pada layer dan klik OK pada jendela kecil new layer.
- Sebagai langkah jaga-jaga agar kalau terjadi kesalahan, foto asli kamu masih bisa digunakan lagi untuk praktik, silahkan klik kanan pada layer dan pilih duplicate layer untuk menggandakannya. Nantinya layer yang berisi foto kamu akan tersusun menjadi seperti gambar di bawah.
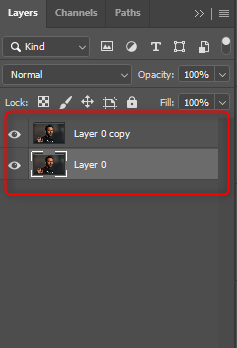
- Setelah itu matikan visibility pada layer paling bawah dengan cara klik pada icon bergambar mata di sebelah kiri layer. Lihat gambar di bawah kalau belum jelas.
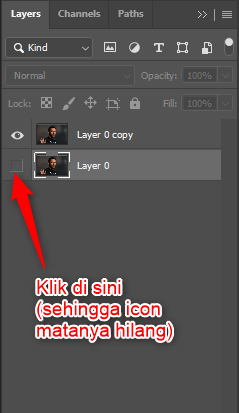
- Nah selanjutnya, silahkan klik layer paling atas, lalu klik menu Image -> Adjustments -> Brightness/Contrast untuk membuka jendela Brightness/Contrast.
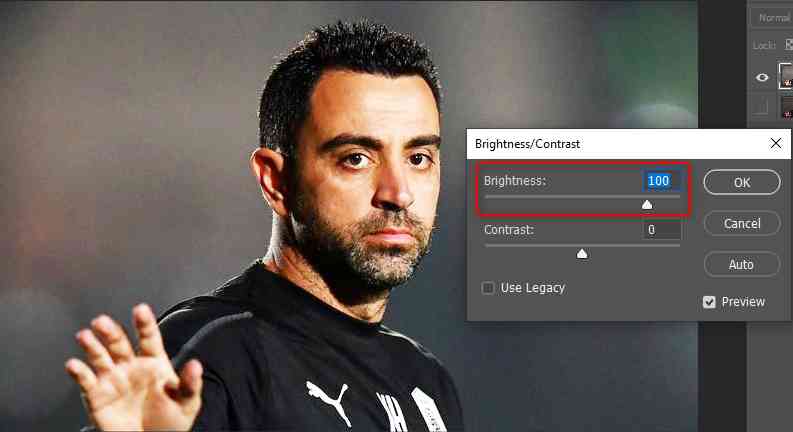
- Kemudian silahkan kamu atur saja nilai brightness nya sampai mendapatkan tingkat kecerahan yang kamu inginkan. Lalu klik OK setelahnya. Maka kamu bisa melihat perubahan tingkat kecerahan foto langsung pada gambar. Selesai.
Cara pertama ini memang sangat mudah untuk membuat gambar yang sebelumnya gelap menjadi terang.
Tapi kekurangannya, kamu tidak bisa menentukan area mana di dalam foto yang ingin kamu cerahkan dan area mana yang ingin kamu biarkan gelap.
Nah untuk kebutuhan ini, kamu bisa pelajari tutorial mencerahkan foto menggunakan Dodge Tool.
Baca juga artikel menarik lainnya dari kami tentang cara mengecilkan resolusi foto
[adinserter block=”4″]
Cara Mencerahkan Foto di Photoshop Dengan Dodge Tool
Untuk mencerahkan semua bagian foto ataupun area tertentu saja pada foto, di Photoshop kita bisa menggunakan Dodge Tool.
Berikut panduan selengkapnya tentang cara menggunakan Dodge Tool untuk mencerahkan foto:
- Buka aplikasi Photoshop kamu dan ulangi langkah 2 sampai langkah 5 pada cara pertama mencerahkan foto di atas.
- Selanjutnya silahkan aktifkan saja tools Photoshop yang akan kita gunakan yaitu Dodge Tool. Tools ini letaknya di atas Pen Tool, satu grup dengan Burn Tool dan Smoge Tool.
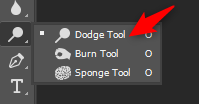
- Kemudian setelah Dodge Tool diaktifkan, silahkan atur dulu ukuran diameter dan nilai hardness dari Dodgel Tool sesuai keinginan kamu. Semakin tinggi nilai hardness maka tingkat kecerahan yang dihasilkan juga akan semakin tinggi.

- Setelah itu silahkan gosokkan saja Dodge Tool dari atas ke bawah atau dari kiri ke kanan di atas foto kamu. Dan, hasil akhirnya nanti akan seperti gambar di bawah ini. Selesai.

Oh ya, kamu bebas mengatur nilai diameter dan juga hardness Dodge Tool ini. Silahkan lakukan eksperiment sendiri sampai mendapatkan hasil terbaik.
Butuh kode warna untuk membuat pas foto sendiri? Cek di artikel yang membahas background biru dan merah ini. Tersedia background siap pakai salah satunya background biru polos.
[adinserter block=”5″]
Penutup
Nah itu tadi tutorial atau cara mencerahkan gambar gelap pada aplikasi Photoshop. Semoga bisa difahami dan diikuti oleh kamu sekalian. Akhir kata, semoga artikel ini bermanfaat dan terima kasih sudah membaca.
Oh ya, bagi kamu yang punya gambar ukuran kecil dan ingin memperbesar resolusinya, kamu bisa baca artikel kami tentang cara memperbesar ukuran gambar menggunakan beberapa aplikasi termasuk Photoshop. Kami ulas secara mendalam agar mudah difahami.