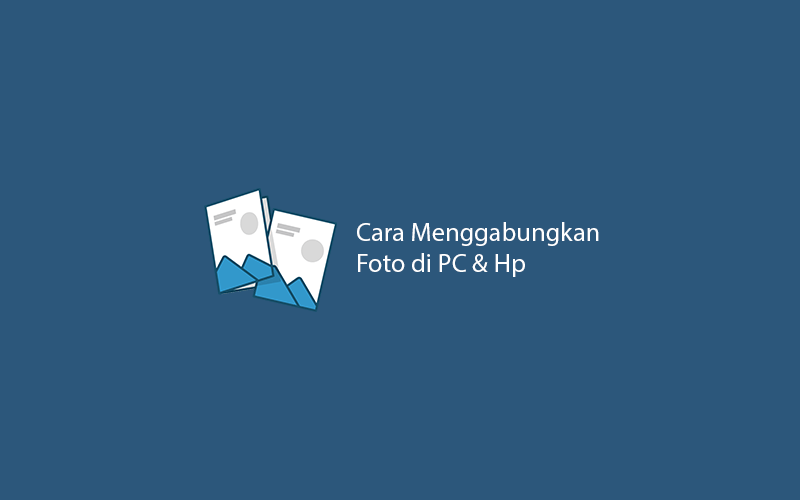Kamu ingin menggabungkan beberapa foto menjadi satu tapi belum tahu caranya? simak artikel kami di bawah ini yang akan memberi panduan tentang cara menggabungkan foto di PC dan Hp Android.
Yup. Gabungan beberapa foto dalam satu frame atau biasa disebut foto kolase saat ini menjadi salah satu jenis foto yang sering dibagikan orang-orang di media sosial, salah satunya di Instagram (IG).
Foto kolase ini berupa sebuah foto yang terdiri dari 2 atau lebih foto yang sebelumnya terpisah tapi sudah digabungkan hingga terlihat menyatu.
Foto kolase biasanya dibuat untuk memberi gambaran visual tentang perjalanan seseorang atau beberapa orang, misalnya perjalanan traveling kamu bersama teman-teman.
[adinserter block=”2″]
Dalam satu frame atau canvas, kamu bisa menempel foto-foto kamu dari awal perjalanan hingga akhir sekaligus memberikan penjelasan pada setiap foto agar lebih menarik dan informatif.
Membuat foto kolase tidaklah sulit. Kamu bisa membuatnya menggunakan beberapa aplikasi edit foto baik itu di Laptop ataupun di Hp Android.
Nah, agar tidak melebar, langsung saja simak cara menggabung foto menjadi satu hingga membentuk foto kolase berikut ini.
Persiapan Sebelum Menggabungkan Foto
Sebelum mulai menggabungkan foto, sebaiknya kamu menyiapkan terlebih dahulu beberapa bahan yang diperlukan.
Bahan-bahan tersebut yaitu foto-foto kamu yang ingin digabungkan serta aplikasi edit foto.
Untuk memudahkan kamu dalam mencari foto yang akan disatukan, sebaiknya kumpulkan foto-foto kamu dalam satu folder.
Sementara untuk software edit fotonya, disini kami menggunakan Photoshop dan Paint. Karena itu pastikan kedua aplikasi ini sudah ada di PC kamu ya.
Oh ya. Disini kami juga akan share cara menggabungkan foto di Android.
Jadi bagi kamu yang kebetulan belum punya PC, silahkan scroll ke bawah untuk menemukan tutorialnya.
[adinserter block=”3″]
Cara Menggabungkan Foto di Laptop
Setelah semua bahan sudah siap, silahkan fahami dan praktikkan tutorial menggabungkan foto dengan Photoshop dan Paint di bawah ini.
1. Menggunakan Software Photoshop
Berikut step by step membuat foto kolase di Photoshop:
1. Buka photoshop dan buat lembar kerja baru. Ukurannya terserah kamu tapi disini kami menggunakan ukuran 600×900 pixel landscape.
2. Silahkan masukkan foto atau gambar yang telah kamu siapkan sebelumnya. Caranya kamu bisa menuju menu file -> open, lalu cari di folder mana kamu menyimpan foto-foto kamu. Atau jika ingin yang lebih cepat, kamu bisa drag and drop saja foto-foto kamu ke lembar kerja Photoshop.
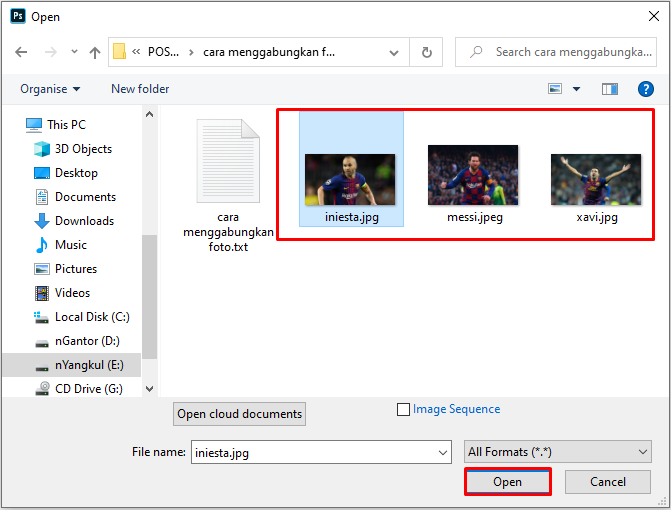
3. Setelah foto berhasil dibuka, silahkan lakukan pemotongan atau cropping untuk mengambil objek utama yang ada di dalam foto. Kemudian, pindahkan foto yang telah di-crop tadi ke lembar kerja utama. Lihat gambar di bawah ini.
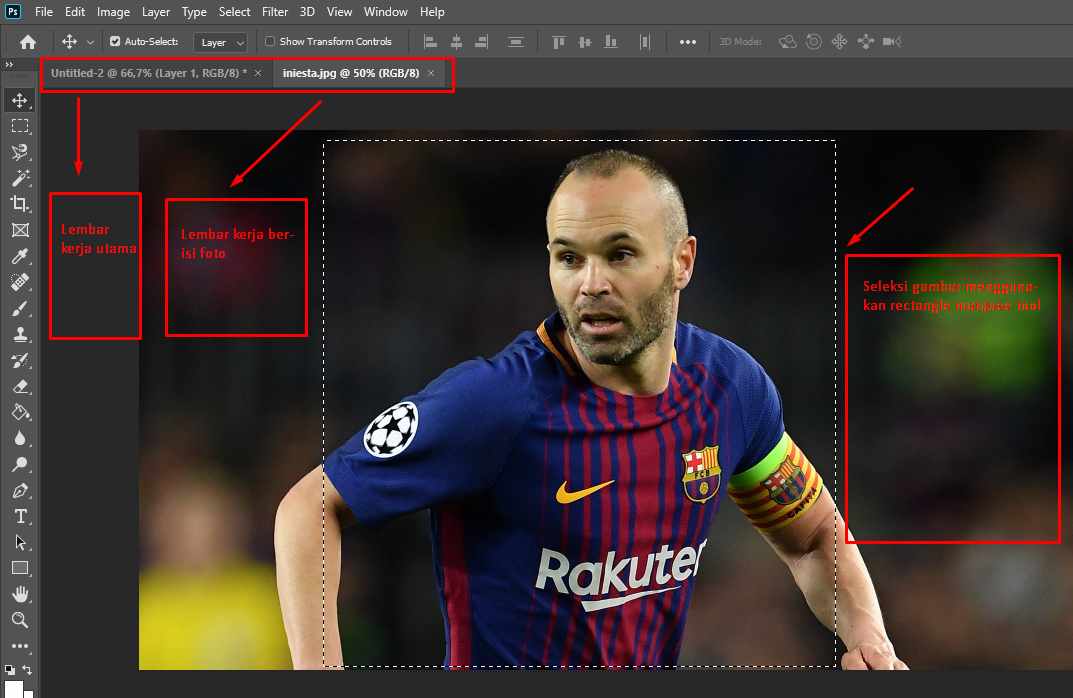
4. Di lembar kerja utama silahkan atur ukuran serta tata letak foto serapi mungkin. Kamu bisa mengecilkan atau memperbesar ukurannya dan menggesernya ke posisi yang kamu inginkan. Kurang lebih seperti gambar di bawah ini.
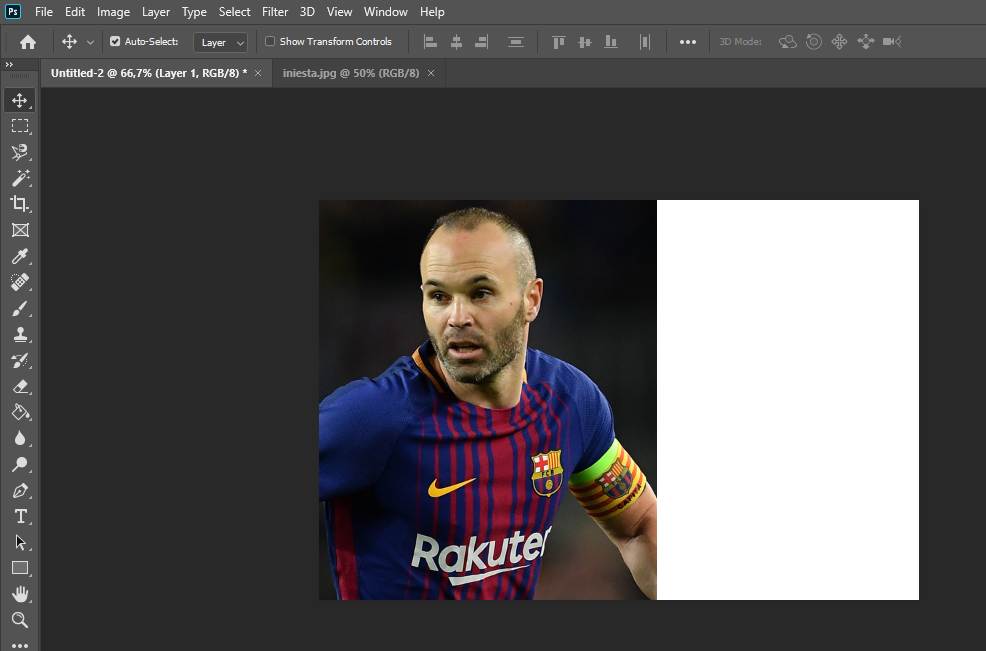
5. Ulangi langkah 2 hingga langkah 4 di atas untuk memasukkan foto-foto yang lain. Kamu bisa memasukkan 2, 3, 4, hingga berapapun foto yang akan kamu gabungkan ke dalam lembar kerja utama tersebut. Tapi disini kami hanya akan menggabungkan 2 foto saja. Hasil akhirnya seperti gambar di bawah ini.
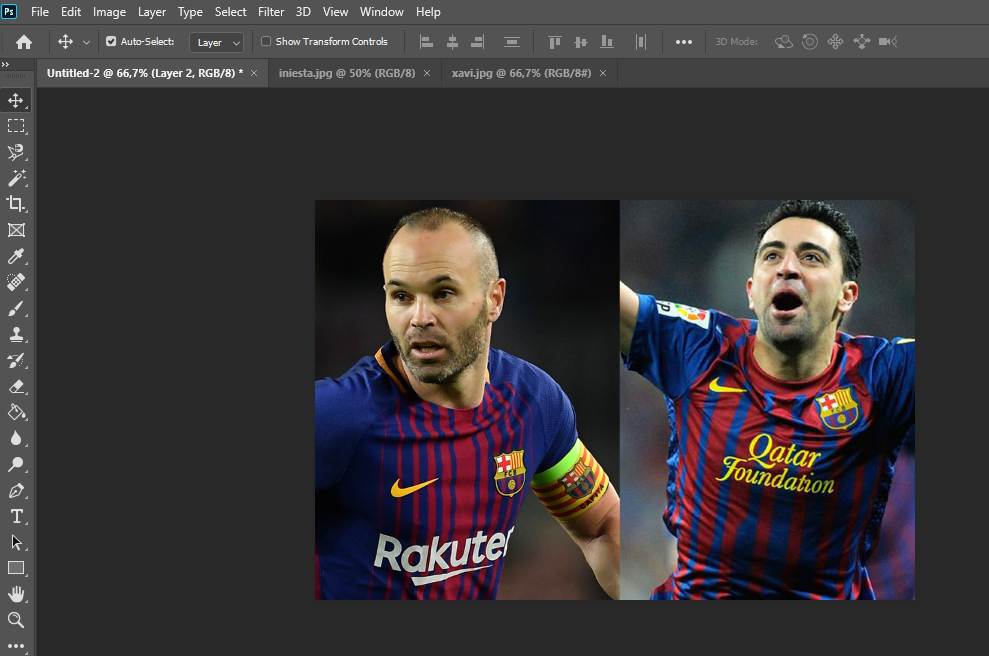
6. Agar hasilnya terlihat natural, kamu bisa saja mengganti background dari gabungan foto di atas dengan background lain, misalnya background biru muda. Namun, terlebih dahulu kamu harus menghapus background aslinya.
Kamu bisa pelajari di artikel ini untuk cara menghapus background foto di Photoshop.
[adinserter block=”4″]
2. Menggunakan Paint
Selain dengan Photoshop, kamu juga bisa menggabungkan foto dengan software Paint yang pasti ada di semua PC atau laptop yang menggunakan OS Windows.
Berikut ini cara menggabungkan foto dengan Paint:
1. Buka aplikasi Paint dan buka foto pertama yang akan kamu gabung dengan foto-foto lainnya. Caranya silahkan klik menu file -> open, lalu cari foto yang ingin kamu masukkan pertama kali.
2. Untuk melebarkan lembar kerja, kamu bisa menggeser titik kotak kecil di sisi kanan bawah lembar kerja. Lihat gambar.
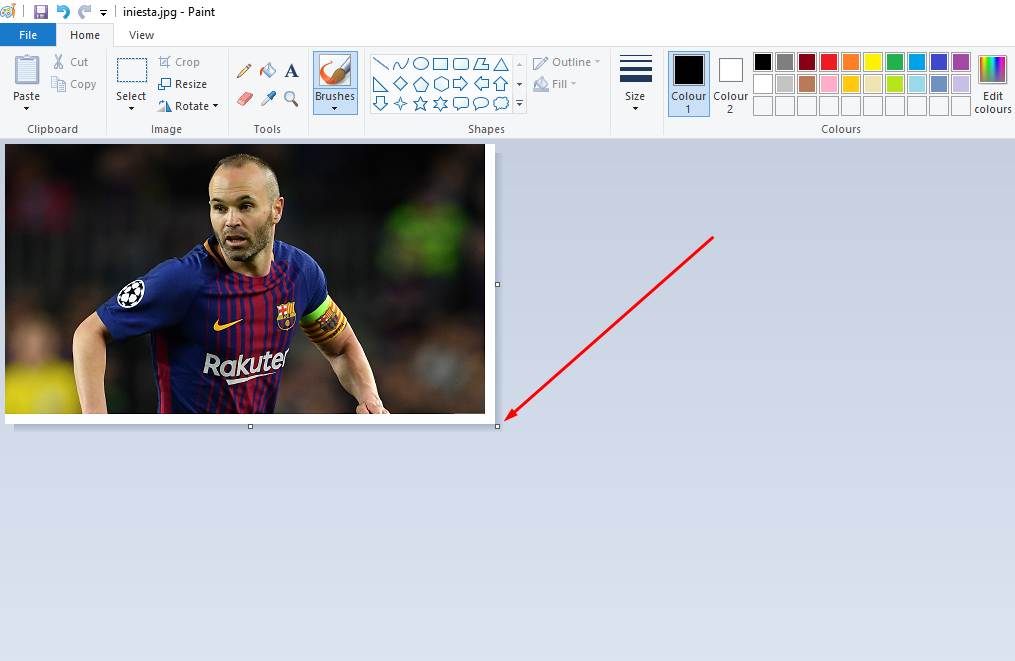
3. Setelah itu silahkan tambahkan foto-foto lainnya yang ingin kamu gabungkan dengan foto pertama.
Tapi perlu diperhatikan, untuk menambahkan foto lain caranya berbeda dengan saat memasukkan foto pertama.
Kamu tidak bisa menggunakan menu file -> open karena akan membuat lembar kerja baru. Nah karena itu, caranya kamu bisa menggunakan menu “paste from“. Lihat gambar.
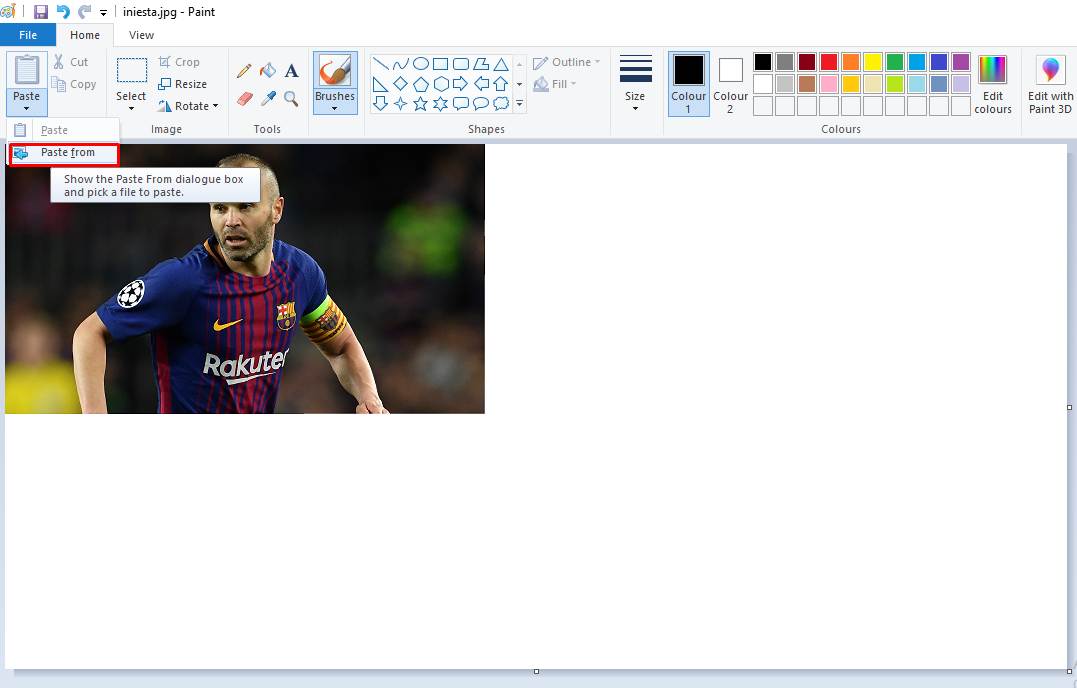
4. Setelah foto kedua dan foto-foto lainnya terbuka, silahkan atur letaknya atau kamu juga bisa merubah ukurannya sesuai keinginan kamu. Hasil akhirnya kurang lebih seperti gambar di bawah ini.
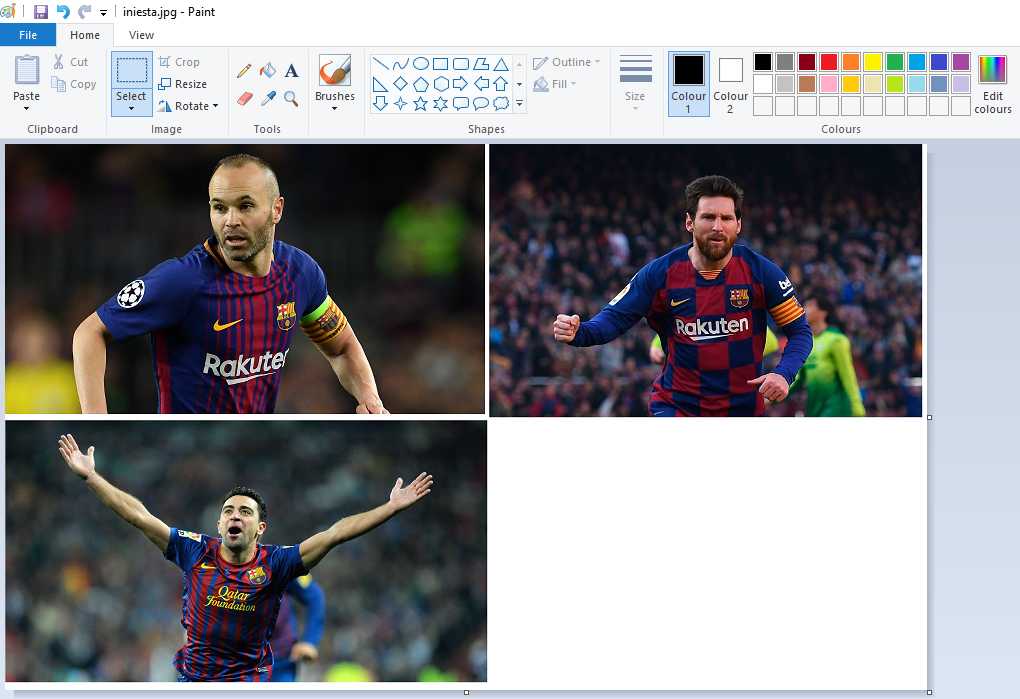
Ya. Dari segi kemudahan dalam hal mempercantik foto kolase, tentu kami lebih merekomendasikan agar kamu menggunakan Photoshop ketimbang Paint.
Tapi jika di PC kamu hanya ada aplikasi Paint, kamu tetap bisa menggunakan aplikasi ini walaupun hasilnya mungkin kurang memuaskan.
[adinserter block=”5″]
Cara Menggabungkan Foto di Hp Android
Saat ini banyak tersedia aplikasi edit foto berbasis Android. Hal ini tentu akan memudahkan kamu yang kebetulan belum punya PC.
Dari banyak aplikasi tersebut, disini kami akan perlihatkan bagaimana cara menggabung foto menggunakan dua aplikasi yaitu PhotoGrid dan Quickgrid.
1. Menggunakan Photo Grid
Menggabungkan foto dengan Photo Grid caranya sangat mudah. Berikut ini step by step-nya:
1. Silahkan download dan install dulu aplikasi Photo Grid. Kamu bisa meng-install-nya melalui Google Playstore.
2. Setelah di-install, langsung saja buka aplikasinya. Kamu akan disuguhkan antarmuka awal kurang lebih sperti gambar di bawah ini.

3. Untuk mulai membuat foto kolase atau menggabungkan foto, silahkan tap menu “collage” dan pilih foto mana saja yang akan kamu gabungkan. Klik satu per satu fotonya dan tap tombol “confirm“.
4. Secepat kilat Photo Grid akan langsung menggabungkan foto-foto kamu dengan ukuran dan tata letak default seperti gambar di bawah ini.
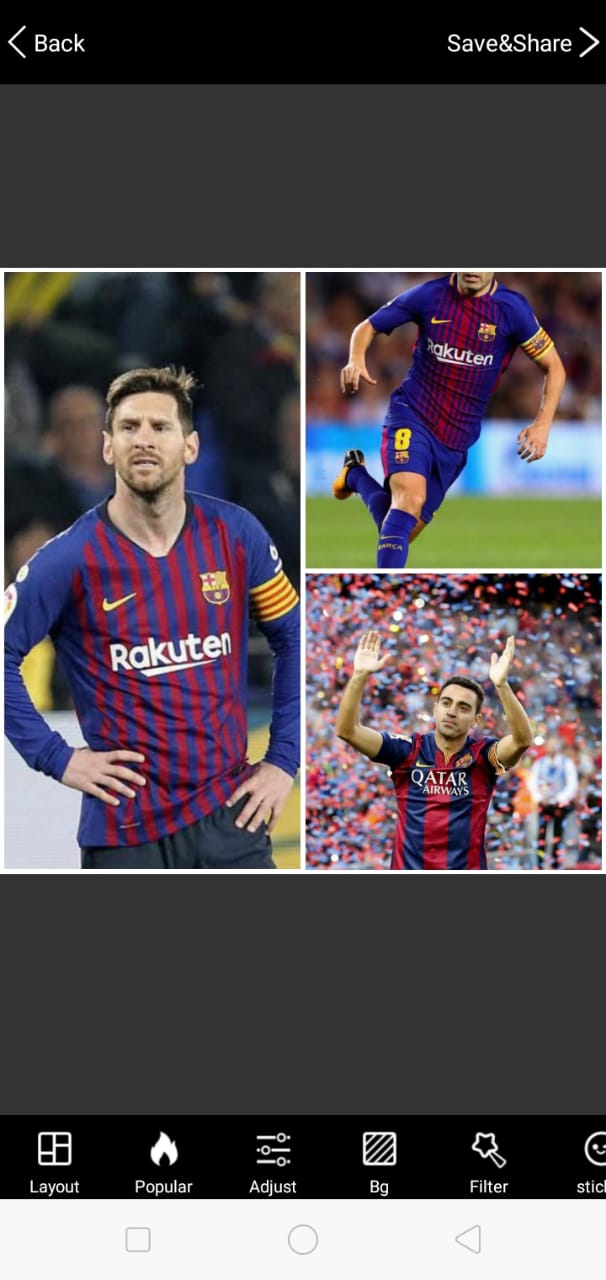
5. Kalau kamu sudah puas dengan tata letak, ukuran dan desain default tersebut, kamu bisa langsung tap “save&share” yang terletak di pojok kanan atas untuk menyimpan foto.
Tapi kalau kamu masih ingin mengedit tampilan foto kolase, maka kamu bisa melakukan kostumisasi dengan memanfaatkan tool-tool yang ada di bawah jendela aplikasi. Lihat gambar.
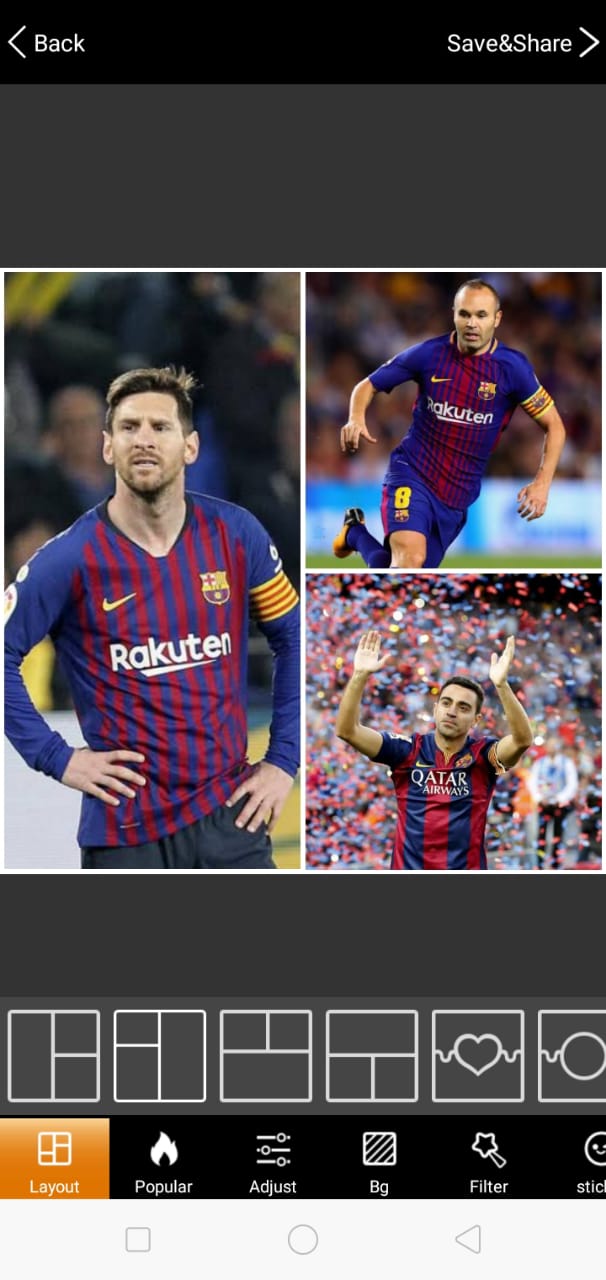
7. Di sana kamu bisa memilih berbagai bentuk frame atau tata letak siap pakai. Kamu juga bisa memberi efek shadow, teks, blur, dan masih lainnya. Hasil akhir menggabung foto dengan Photo Grid kurang lebih seperti gambar di bawah ini.

Bagaimana? lumayan cantik kan?
[adinserter block=”5″]
2. Menggunakan QuickGrid
Sama seperti Photo Grid, Quickgrid juga punya kemampuan yang cukup mumpuni untuk membuat foto kolase.
Berikut cara menggabung foto menjadi satu dengan Quickgrid App:
1. Pastikan kamu sudah meng-install aplikasi Quickgrid.
2. Buka aplikasinya dan kamu akan disuguhi tampilan UI Quickgrid seperti gambar di bawah.
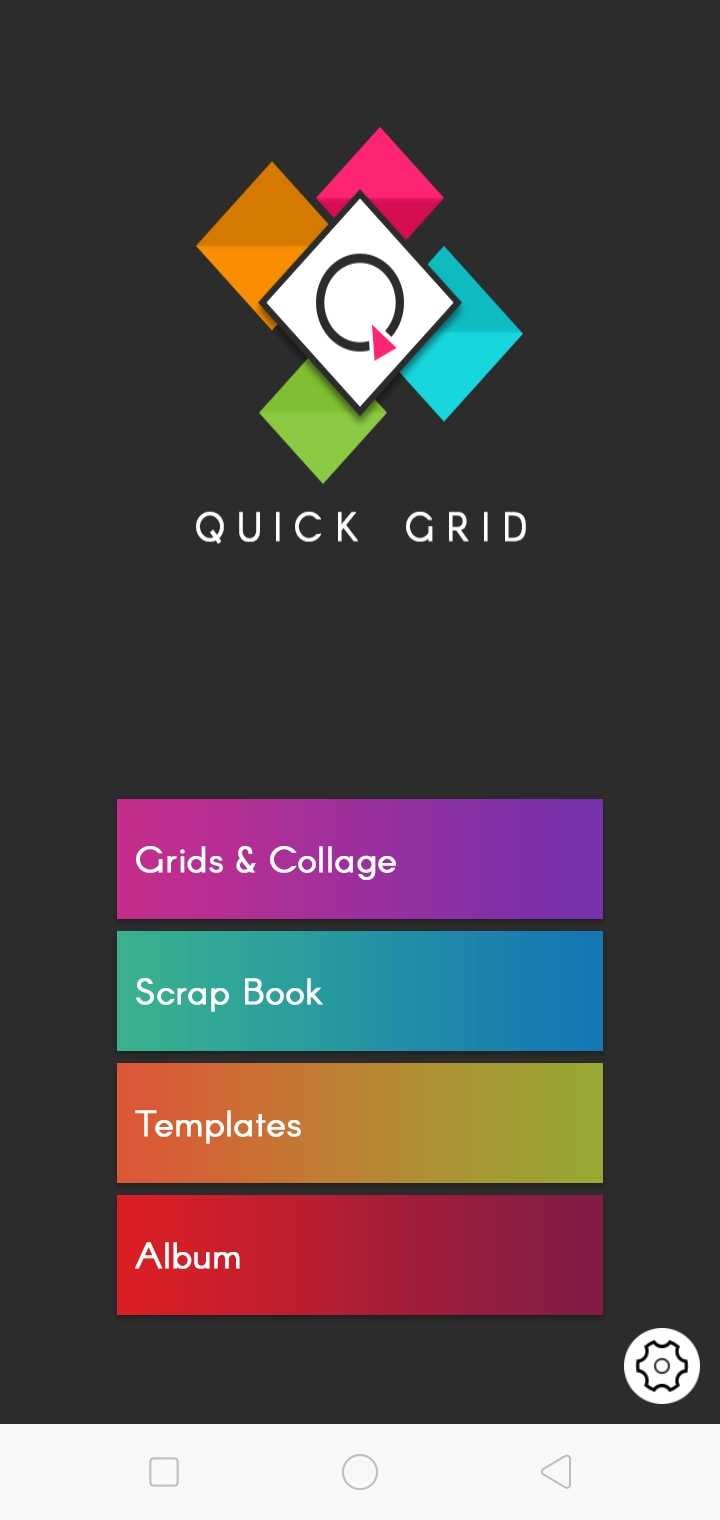
3. Langung saja tap opsi “grid & collage” untuk menggabung foto menjadi foto kolase.
4. Di halaman selanjutnya, silahkan pilih foto mana saja yang ingin kamu gabungkan. Caranya mirip seperti aplikasi Photo Grid, tinggal pilih satu-satu fotonya, lalu tap tombol panah di sisi kanan.
5. Di jendela berikutnya foto kamu akan langsung digabung oleh Quickgrid dengan desain dan tata letak default.
6. Nah untuk melakukan kustomisasi tampilan, silahkan gunakan tool-tool yang terletak di bawah jendela aplikasi.
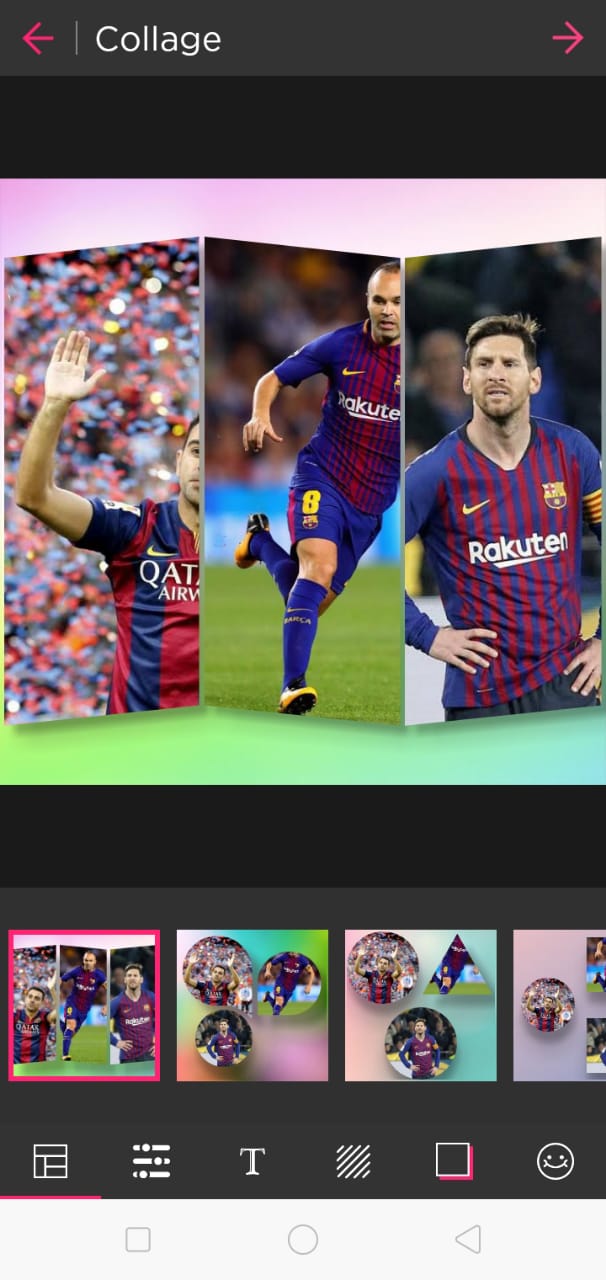
7. Tidak jauh berbeda dengan Photo Grid, kamu juga bisa memilih beberapa frame siap pakai untuk mengatur tata letak dan ukuran setiap foto, memberi shadow, blur, background, hingga menambahkan teks pada foto. Berikut hasil akhirnya.

8. Setelah itu kita bisa menyimpan foto dengan cara tap pada icon panah di pojok kanan atas layar. Di halaman selanjutnya, ada beberapa opsi yaitu langsung simpan foto ke galeri, share ke Messenger, Whatsapp, Facebook, Instagram, dan Twitter.
Nah, mudah bukan menggabung foto dengan Quickgrid ini. Semoga kamu berhasil ya.
[adinserter block=”5″]
Cara Menggabungkan Foto Online
Bagi kamu yang mungkin kesulitan atau belum berhasil mengikuti cara di atas, kamu bisa menggabung foto secara Online.
Kabar baiknya, ternyata kini sudah ada beberapa situs Online yang bisa digunakan menggabung foto atau membuat foto kolase salah satunya situs photojoiner.net.
Berikut langkah-langkah yang perlu kamu lakukan untuk menyatukan foto di situs Photojoiner:
1. Silahkan kunjungi photojoiner.net.
2. Kamu akan disuguhi antarmuka seperti gambar di bawah ini. Langsung saja klik “create collage“.
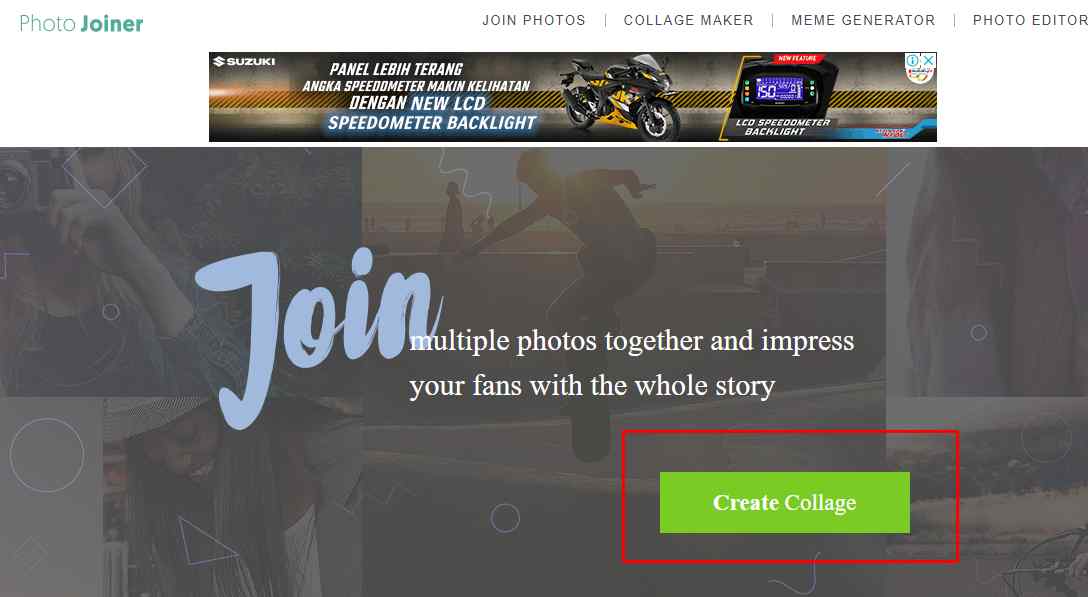
3. Di halaman selanjutnya, silahkan klik open -> computer untuk membuka foto-foto yang akan digabung.
4. Setelah itu, foto-foto kamu akan terlihat di bagian samping kanan lembar kerja. Lihat gambar.
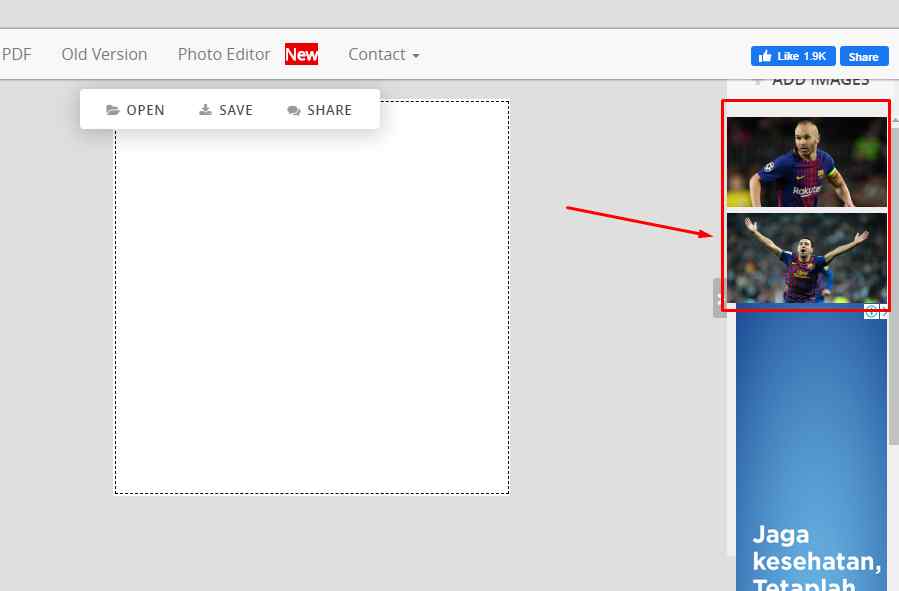
5. Untuk mulai menggabung foto silahkan kamu pilih dulu gaya atau desain tata letak yang ada di sebelah kiri lembar kerja. Lihat gambar.
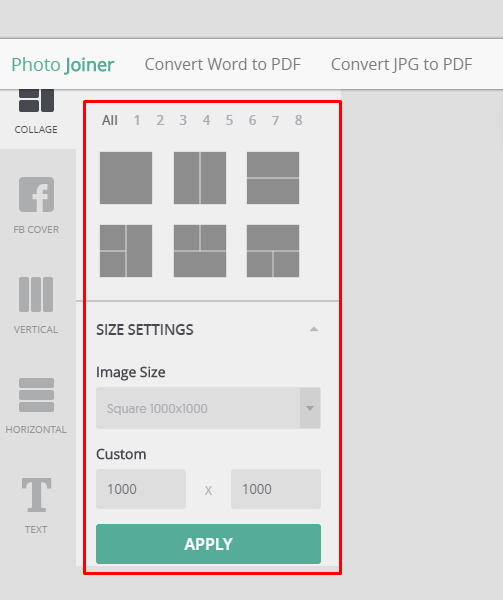
6. Setelah itu, silahkan drag foto-foto kamu ke lembar kerja satu per satu. Hasil akhirnya seperti gambar di bawah ini.
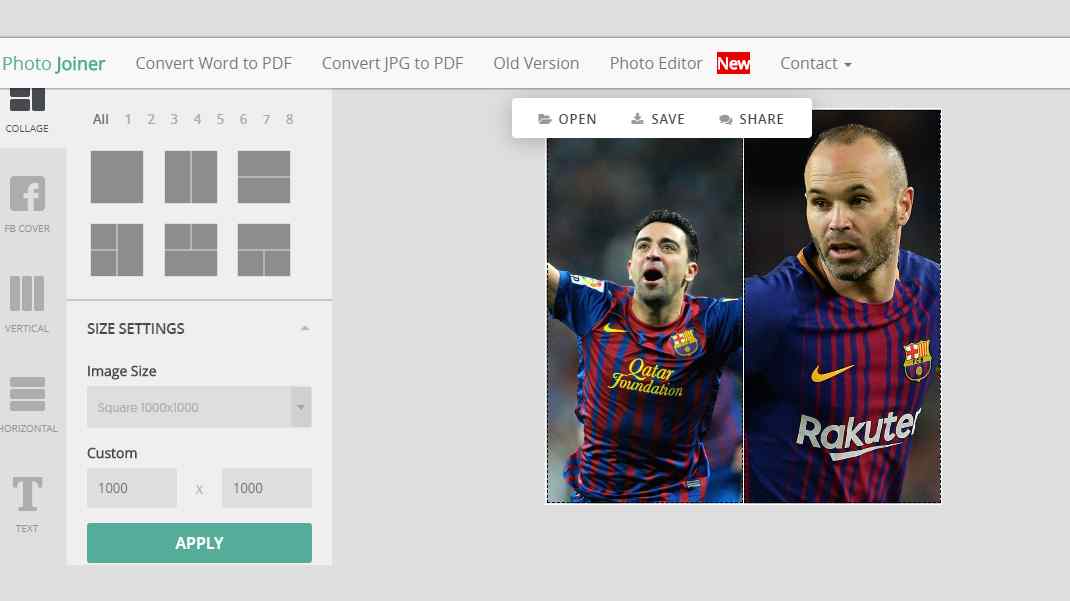
7. Silahkan lakukan kustomisasi tampilan apabila kamu masih kurang puas dengan tampilan default. Di sisi kiri ada beberapa tool yang bisa kamu gunakan untuk mempercantik foto kolase kamu.
8. Terakhir kamu bisa save atau share foto kamu dengan cara klik pada salah satu tombol yang ada di atas lembar kerja. Lihat gambar pada langkah nomor 6 di atas.
9. Selesai.
[adinserter block=”5″]
Rekomendasi Aplikasi Untuk Menggabungkan Foto
Selain aplikasi-aplikasi di atas, masih ada banyak software yang bisa kamu coba untuk menyatukan foto, terutama yang berbasis Android.
Berikut beberapa rekomendasi aplikasi menggabungkan foto di Android:
- PicsArt
- Collage Maker
- Moldiv
- KD Collage
- Photo Collage
- PicCollage
- Instaframe
Sayangnya kami belum bisa me-review atau mencontohkan cara menggunakan masing-masing aplikasi di atas.
Insya Allah, di lain waktu akan coba kami share cara menggunakannya atau paling tidak memberikan ulasan tentang kelebihan dan kekurangannya masing-masing.
Ditunggu aja ya.
Penutup
Nah, Demikianlah yang dapat kami tuliskan mengenai cara menggabungkan foto menjadi satu baik itu 2 atau beberapa foto di PC dan Hp. Kami rasa, caranya cukup mudah dan pastinya bisa kamu ikuti ya. Semoga bermanfaat dan dapat membantu kamu. Terima kasih.