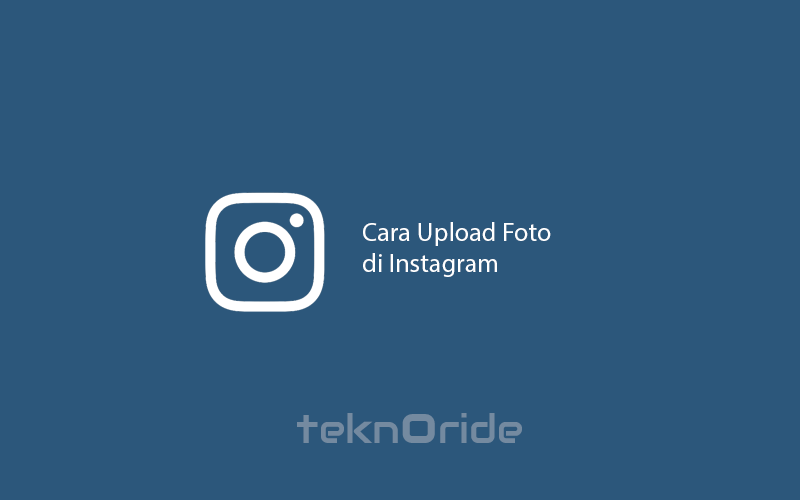Kamu sudah tahu belum, cara upload foto di Instagram? Kalau belum, yuk, baca panduannya di sini.
Instagram adalah aplikasi media sosial berbasis foto dan video yang artinya penggunanya hanya bisa memposting foto dan video.
Hal ini tentu berbeda dengan aplikasi media sosial lainnya semisal Facebook yang mendukung postingan dalam bentuk teks, foto, dan video.
Karena itu, cara memposting foto yang benar di Instagram sangat penting untuk diketahui.
Bagi kamu yang baru saja membuat akun Instagram dan masih belum tahu bagaimana cara upload foto di Instagram, di sini akan kami ulas tutorial lengkapnya.
Dijamin setelah membaca artikel ini, kamu nantinya akan bisa memposting foto-foto kamu di IG untuk keperluan apapun bahkan untuk promosi bisnis.
[adinserter block=”2″]
Materi Foto Yang Tidak Diiznkan Untuk Diposting di IG
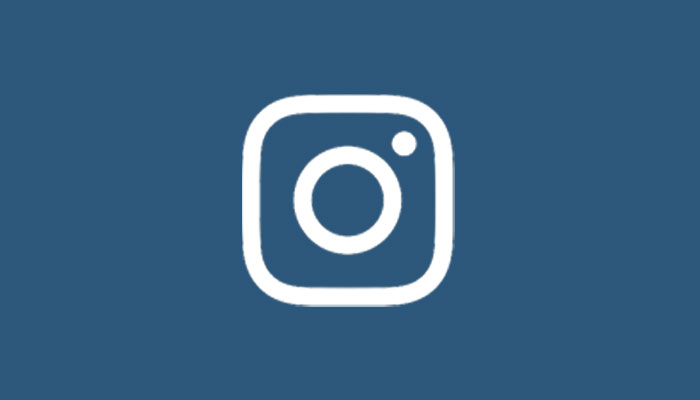
Tapi sebelum masuk ke bahasan utama, kamu perlu tahu dulu apa saja jenis foto yang tidak boleh diupload di Instagram.
Hal ini penting diketahui karena kalau melanggar ketentuan ini akun Instagram kamu bisa diblokir atau dibanned oleh pihak Instagram sendiri.
Sebenarnya kamu boleh memposting foto apa saja di Instagram, asalkan tidak mengandung unsur-unsur di bawah ini:
- Keterlanjangan
- Kekerasan
- Sara
- Drug atau obat-obatan terlarang
Yup, setidaknya itu saja materi foto yang harus kamu hindari untuk di-upload di Instagram agar akun IG kamu aman dari pelanggaran.
[adinserter block=”3″]
Cara Upload Foto di Instagram Lewat Hp
Perlu diketahui bahwa sebenarnya kamu hanya bisa memposting foto di IG dengan aplikasi Instagram versi mobile.
Meskipun kita bisa menerapkan trik agar bisa upload foto di Instagram lewat Laptop, tapi untuk urusan optimasi foto agar banyak like, fitur-fiturnya hanya tersedia pada aplikasi IG versi mobile.
Nah, berikut cara upload foto di Instagram lewat Hp:
Siapkan Foto Kamu
Kesuksesan sebuah foto dalam mendulang banyak like maupun komentar di Instagram sangat ditentukan oleh kualitasnya.
Karena itu, pastikan sebelum memposting foto, kamu sudah memiliki foto-foto terbaik.
Selain materi di dalam foto, ukuran foto yang kamu upload juga sebaiknya mengikuti ukuran standar foto yang diizinkan Instagram.
Jika tidak, foto-foto kamu nantinya bisa terpotong atau di-crop otomatis oleh Instagram agar pas saat tampil di layar Hp.
Nah, agar foto kamu tidak terpotong dan tidak pecah-pecah, berikut jenis dan ukuran foto Instagram terbaik yang bisa kamu pilih:
- Foto kotak-kotak atau persegi: Resolusi 1080 x 1080 pixel dengan aspek rasio 1:1.
- Foto landscape atau horizontal: Resolusi 1080 x 566 pixel. Rekomendasi aspek rasio yaitu 16:9.
- Foto potrait atau vertical: Resolusi 1080 x 1350 dengan aspek rasio 4:5.
Selain itu pastikan foto kamu sudah diedit maksimal agar menarik di mata orang yang nantinya akan melihat foto kamu di Instagram.
Login ke Akun Instagram
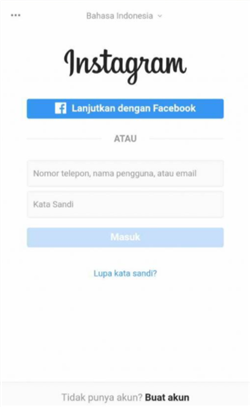
Cara upload foto di Instagram berikutnya yaitu pastikan kamu sudah masuk atau login ke akun IG kamu.
Bagi yang belum punya akun Instagram, kamu bisa baca dan ikuti panduan lengkap cara membuat akun Instagram.
Untuk cara login akun Instagram sangat mudah. Kamu hanya perlu memasukkan nomor Hp atau Email beserta password kamu di halaman login.
Pilih Opsi Tambah Foto
Setelah berhasil login ke akun Instagram, kamu akan mendapati tampilan beranda aplikasi Instagram seperti gambar di bawah ini.

Nah, yang perlu kamu lakukan untuk mulai memposting foto, yaitu mengetuk icon plus di bawah tengah jendela aplikasi Instagram seperti yang ditunjukkan dalam gambar di bawah ini.
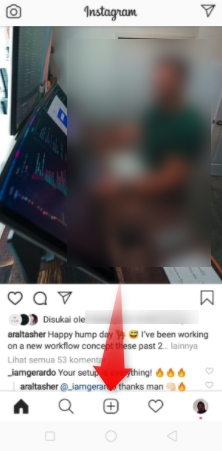
Pilih Foto
Kemudian akan terbuka halaman pilih foto. Di bagian bawah, bisa kamu lihat Instagram menyediakan 3 opsi yaitu pilih foto dari galeri, tangkapan kamera dan video.
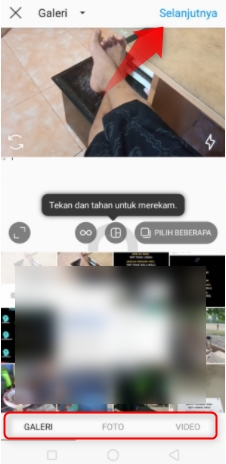
Untuk memilih foto dari galeri, kamu tinggal ketuk opsi pertama yaitu galeri dan tinggal mencari foto mana yang ingin kamu upload.
Sedangkan untuk opsi lainnya, caranya juga sama yaitu kamu tinggal ketuk saja pada nama menunya.
Setelah memilih salah satu foto yang akan diupload, berikutnya silahkan ketuk opsi “Selanjutnya” di kanan atas layar.
[adinserter block=”4″]
Filter & Edit Foto
Jika kamu melewati langkah pertama di atas, pada langkah kelima ini kamu bisa melakukan edit foto sederhana dengan memanfaatkan fitur filter dan edit.
Selain memilih beberapa filter yang telah tersedia, kamu juga bisa mengatur tingkat kecerahan foto dengan mengetuk icon matahari di atas layar.
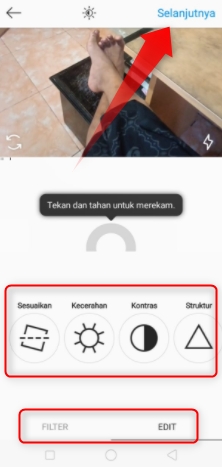
Kemudian jika ingin melakukan pengeditan foto lanjutan, kamu bisa ketuk menu edit dan akan mendapatkan beberapa fitur untuk menyesuaikan besar kecil foto, kecerahan, kontras, hingga struktur foto.
Setelah dirasa cukup, kamu bisa ketuk lagi opsi “Selanjutnya” di kanan atas layar.
Isi Deskripsi atau Caption
Pada langkah keenam ini kamu bisa memasukkan caption atau deskripsi untuk memberi penjelasan terhadap foto kamu.
Di dalam deskripsi tersebut, kamu bisa menambahkan teks, hastag, hingga men-tag pengguna IG lain menggunakan tanda “@” sebelum nama pengguna (username).
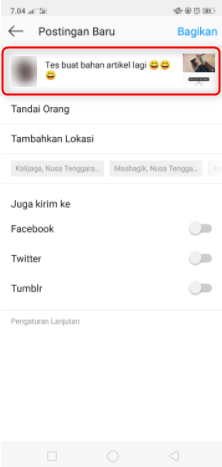
Sementara untuk hastag, kamu harus mengawalinya dengan tanda “#“.
Untuk mulai menulis deskripsi, kamu bisa ketuk kolom keterangan di sebelah kiri tampilan foto yang akan kamu upload.
Menandai Pengguna IG Lain
Setelah mengisi caption atau deskripsi foto, jika ingin kamu juga bisa menandai oran lain atau pengguna IG lain.
Yang mana dengan opsi ini, nantinya di dalam foto kamu akan tampil username dari akun pengguna IG lain.
Cara menandai orang di dalam foto Instagram yaitu kamu tinggal ketuk saja opsi tandai orang seperti gambar di bawah ini.
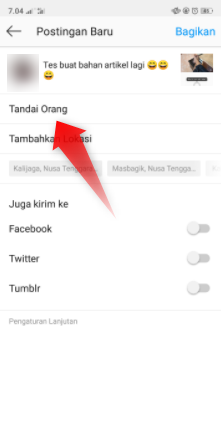
Lalu setelah tampil halaman seperti di bawah ini, kamu tinggal ketuk sembarang area di dalam foto dan mengetikkan username pengguna Instagram yang ingin kamu tandai.
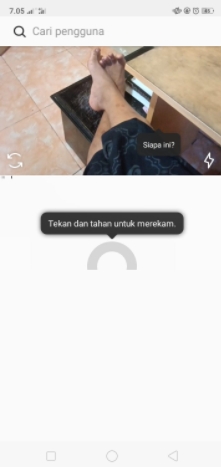
Setelah mengetuk foto, maka kursor akan aktif di kolom cari pengguna di bagian atas.
Nah, di sanalah kamu mengetik username dari pengguna Instagram lain untuk ditambahkan ke dalam foto.
Menambahkan Lokasi
Selain menandai orang lain, kamu juga bisa menambahkan keterangan lokasi yang nantinya akan tampil di atas foto kamu setelah dibagikan di Instagram.
Cara tambahkan lokasi di foto kamu sangat mudah. Kamu hanya perlu mengetuk opsi tambahkan lokasi seperti gambar di bawah ini.
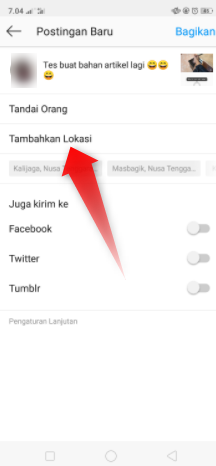
Selanjutnya akan tampil kolom untuk memasukkan lokasi di halaman berikutnya.
Jika sebelumnya kamu sudah mengaktifkan fitur GPS di ponsel kamu, di bawah kolom juga akan tampil rekomendasi lokasi yang bisa kamu pilih.
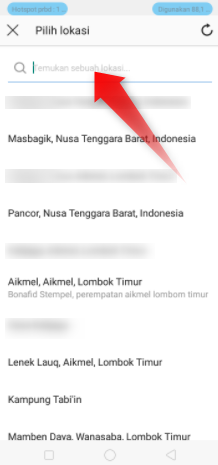
Share ke Media Sosial Lain
Kemudian ada juga opsi untuk membagikan foto atau postingan kamu di Instagram ke media sosial lainnya seperti Facebook, Twitter, dan Tumblr.
Jika ingin, kamu bisa aktifkan salah satu atau ketiga opsi tersebut dengan cara menggeser tombol yang ada di sebelah kanan nama media sosial hingga berwarna biru.
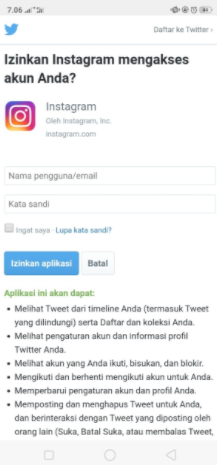
Nantinya akan terbuka halaman untuk login ke masing-masing media sosial tersebut.
Setelah login, maka postingan kamu juga akan otomatis terposting di media sosail yang kamu pilih tadi.
Pengaturan Lanjutan
Di bawah opsi share ke medsos lain juga ada opsi untuk menerapkan pengaturan lanjutan.
Silahkan ketuk label pengaturan lanjutan, maka akan terbuka jendela baru di mana akan kamu temukan beberapa opsi lagi seperti nonaktifkan komentar, mengatur preferensi, mengatur pemirsa, hingga menulis teks alternatif.
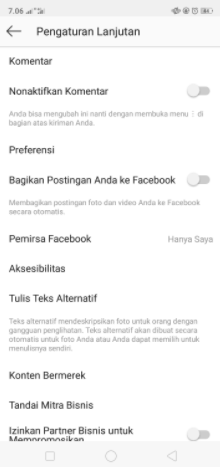
Silahkan pilih saja opsi yang ingin kamu atur dan sesuaikan dengan pengaturan yang ingin kamu terapkan.
Bagikan Foto Kamu
Terakhir setelah semua pengaturan dirasa cukup, untuk membagikan atau mengupload foto kamu di Instagram kamu tinggal ketuk “Bagikan” di kanan atas layar.
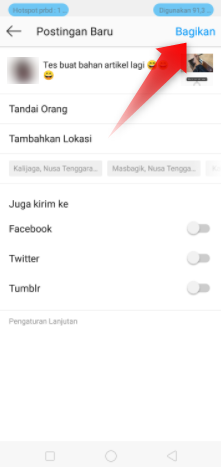
Sampai di sini semua proses dari cara upload foto di Instagram sudah selesai.
Sekarang kamu bisa lihat langsung foto yang baru saja kamu upload di feed akun Instagram kamu.
[adinserter block=”5″]
Cara Upload Foto di Instagram Lewat Laptop
Seperti yang kami uraikan di awal, untuk keperluan upload foto di Instagram sebenarnya hanya bisa dilakukan lewat aplikasi IG di Hp.
Namun, jika memang kondisi tidak memungkinkan entah itu karena ponsel kamu sedang rusak atau sebab-sebab lainnya, kamu bisa menerapkan beberapa trik untuk upload foto lewat PC atau Laptop.
Selain dengan menerapkan sedikit pengaturan di Google Chrome, untuk memposting foto di IG lewat Laptop kamu juga bisa menggunakan bantuan aplikasi pihak ketiga.
Bagaimana caranya? Simak selengkapnya berikut ini.
1. Lewat Google Chrome
Sebenarnya cara ini bisa juga kamu terapkan di browser lain misalnya Firefox atau Safari.
Tapi karena kebetulan kami lebih suka menggunakan Google Chrome, maka untuk praktiknya kami lakukan di chrome.
Berikut cara memposting foto di Instagram lewat Google Chrome di Laptop:
- Jalankan Google Chrome di PC kamu.
- Buka situs Instagram web, kemudian silahkan login dengan username dan password akun IG kamu.
- Selanjutnya lakukan klik kanan di sembarang area untuk memunculkan menu pop up. Lalu silahkan pilih inspect atau inspeksi pada menu pop up tersebut.
- Setelah itu jendela browser kamu akan terbagi menjadi dua bagian. Di sebelah kanan akan muncul jendela berisi kode-kode yang mungkin belum pernah kamu lihat, sementara di sebelah kiri tetap menampilkan situs Instagram. Yang perlu kamu lakukan adalah fokus ke tampilan jendela sebelah kiri.
- Kemudian kalau tampilan jendela sebelah kiri masih menampilkan situs Instagram versi web, maka silahkan klik menu toggle device toolbar di bagian atas kiri jendela browser sebelah kanan. Menu tersebut ditandai icon mirip gambar ponsel dan tablet.
- Setelah itu maka tampilan situs Instagram di jendela sebelah kiri akan berubah menjadi tampilan Instagram yang mirip aplikasi IG versi mobile.
- Nah selanjutnya, kamu bisa mulai mengupload foto dengan mengklik icon atau tanda plus (+) di bagian bawah layar.
- Lalu, akan terbuka jendela Windows Explorer di mana kamu bisa mencari foto yang akan kamu upload.
- Setelah menemukan foto yang akan diposting, kamu tinggal klik “Open” dan foto pun akan dipindahkan ke jendela pengeditan.
- Silahkan lakukan pengaturan seperti saat meng-upload foto lewat Instagram versi mobile. Kamu bisa menambahkan deskrpsi, men-tag teman dan juga menambahkan hastag.
- Terakhir, kamu tinggal klik label share di kanan atas jendela new post untuk membagikan atau memposting foto tadi ke akun Instagram kamu. Selesai.
Seperti itulah caranya kalau kamu ingin mengupload foto di Instagram lewat PC atau laptop.
Meskipun agak rumit, tapi pasti bisa kamu ikuti, bukan?
2. Lewat Aplikasi Gramblr
Cara upload foto ke IG lewat Google Chrome di atas bisa jadi alternatif bagi kamu yang sedang mencari panduan memposting foto di Instagram tanpa aplikasi.
Tapi kalau menurut kamu langkah-langkahnya terlalu ribet, maka kamu bisa memilih opsi kedua untuk cara upload foto di IG lewat laptop.
Untuk cara kedua ini kita memubutuhkan bantuan aplikasi pihak ketiga.
Aplikasi yang kami maksud adalah aplikasi Gramblr yang memang populer dipakai para pengguna Instagram untuk memposting foto-foto mereka lewat PC.
Kelebihan aplikasi ini yaitu kamu bisa menerapkan beberapa pengaturan seperti penjadwalan postingan, upload banyak foto dan video, serta melakukan pengeditan ringan pada foto kamu.
Kelebihan-kelebihan tersebut tentu tidak akan kamu dapatkan saat mengupload foto lewat Google Chrome.
Berikut cara upload foto ke Instagram lewat Laptop menggunakan aplikasi Gramblr:
- Pertama pastikan dulu kamu sudah punya stok foto untuk diupload dengan Gramblr ke IG. Ketentuannya adalah ukuran foto tidak boleh lebih dari 500KB dan jenisnya harus foto persegi atau kotak-kotak. Dan, jenis file foto yang didukung adalah JPG atau JPEG.
- Selanjutnya silahkan download dan install aplikasi Gramblr.
- Kemudian silahkan login ke akun Instagram kamu lewat aplikasi Gramblr tersebut.
- Setelah berhasil login, kamu bisa mulai memindahkan foto kamu ke area yang tersedia di aplikasi Gramblr. Kamu juga bisa melakukan pengeditan seperti yang sudah kami tuliskan di atas sebelum foto tersebut dibagikan ke Instagram. Selesai.
Bisa dilihat bahwa cara upload foto di Instagram lewat Laptop menggunakan aplikasi Gramblr ini prosesnya jauh lebih singkat daripada lewat Google Chrome.
Ini bisa jadi pilihan terbaik bagi kamu yang mungkin kesulitan mengikuti cara posting foto di IG lewat Chrome.
Penutup
Yup, itu tadi 3 cara upload foto di Instagram lewat Hp dan PC melalui Google Chrome serta Gramblr.
Jika kamu ingin lebih leluasa melakukan pengaturan terhadap foto-foto kamu, sebaiknya lakukan proses posting foto ini lewat aplikasi Instagram mobile.
Akhir kata semoga ada manfaatnya terutama bagi kamu yang baru membuat akun Instagram dan belum tahu cara uploda foto di IG. Selamat mencoba.