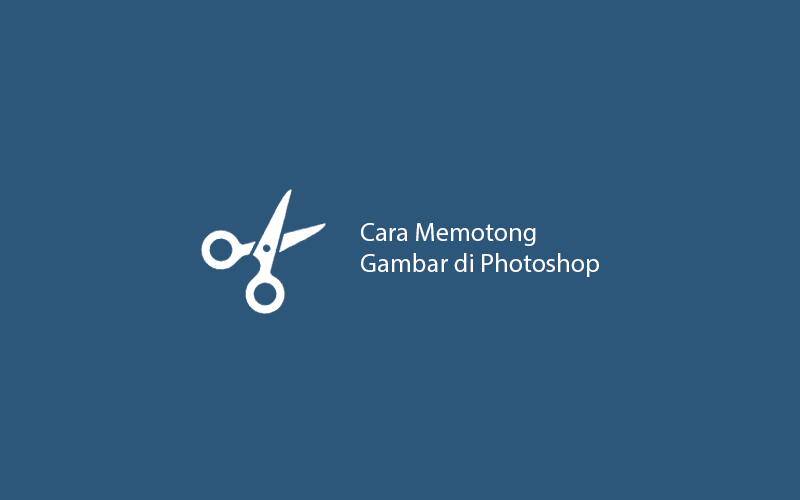Cara Crop Foto di Photoshop kami paparkan di artikel ini. Kami uraikan step by step agar mudah diikuti oleh para pemula sekalipun.
Photoshop sebenarnya sudah menyediakan berbagai tool yang bisa digunakan untuk memotong gambar. Namun, para pemula terkadang masih bingung mengenai bagaimana cara menggunakan tool-tool tersebut.
Nah bagi kamu yang masih bingung, di bawah ini akan kami paparkan selengkap-lengkapnya perihal cara memotong gambar di Photoshop dengan tool cropping yang dimilikinya.
Yuk, simak artikel ini sampai tuntas, ya.
Cara Crop Foto di Photoshop
Saat melakukan editing foto menggunakan software Photoshop, terkadang kita membutuhkan sebuah objek utama yang berada dalam sebuah foto.
Objek utama ini bisa manusia, hewan, ataupun objek lain yang ingin kita ambil dan tempel atau gabung foto dengan foto lain.
Dan seperti yang kami paparkan sedikit di awal, untuk keperluan ini sebenarnya Photoshop sudah menyediakan berbagai macam tool cropping gambar.
Hanya saja untuk pemula, terkadang mereka belum tahu apa saja tool tersebut dan bagaimana cara menggunakannya.
Tapi tenang saja, kami tegaskan sekali lagi bahwa di artikel ini akan kami paparkan bagaimana caranya menggunakan tool cropping di Photosop untuk memotong gambar.
Setelah mengikuti panduan di artikel ini, insya Allah kamu akan bisa dan kalau kamu rutin mengulangnya, kamu nantinya akan terbiasa dan mahir menggunakan tool-tool crop gambar tersebut.
Tapi sebelum mulai, kami ingatkan bahwa versi Photoshop yang kami gunakan adalah Phososhop versi 21.0.2 2020.
Sebenarnya tidak masalah kalau kamu menggunakan Photoshop versi CS3, CS4, CS5, CS6 bahkan Adobe Photoshop 7.0.
Tapi kalau kamu benar-benar pemula, agar mudah mengikuti tutorial ini kami sarankan untuk menggunakan Photoshop yang versinya sama dengan yang kami gunakan.
Nah, berikut ini berbagai tool dan cara potong gambar di Photoshop:
1. Gunakan Quick Selection Tool Untuk Crop Foto
Quick Selection Tool ini cukup mudah digunakan oleh kamu yang pemula. Berikut langkah memotong gambar dengan Quick Selection Tool Photoshop:
- Silahkan buka Adobe Photoshop kamu dan buka gambar yang ingin kamu potong.
- Setelah itu, silahkan aktifkan Quick Selection Tool. Caranya silahkan klik icon Quick Selection Tool yang terletak di sebelah kiri IDE Photoshop. Lebih jelasnya lihat gambar di bawah.
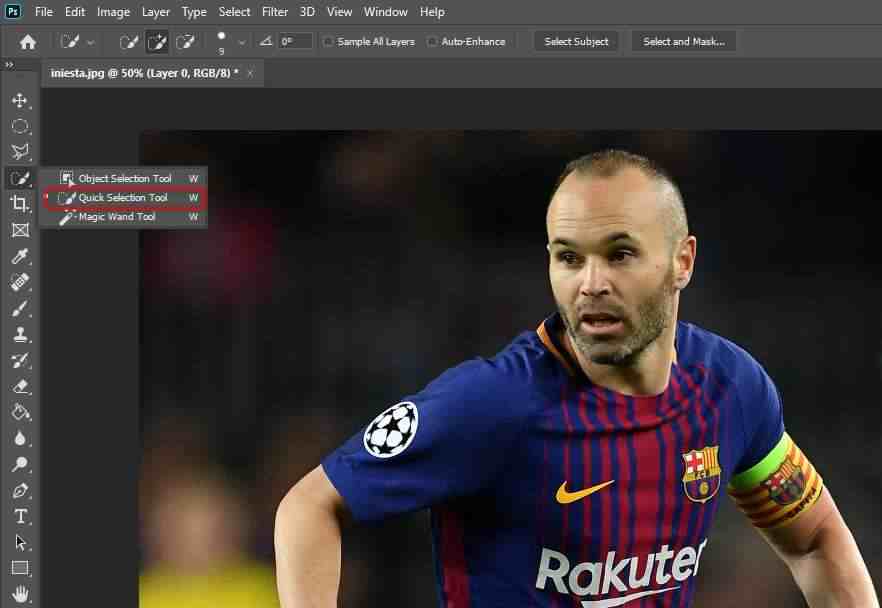
- Nah setelah itu, lakukan seleksi pada area gambar yang ingin kamu potong. Caranya setelah mengaktifkan Quick Selection Tool, lakukan klik sambil menggeser mouse ke seluruh area yang ingin kamu potong sampai semuanya terseleksi.
- Lalu untuk memotong area yang sudah terseleksi tadi dan menyimpannya ke layer lain, silahkan klik kanan di atas area seleksi, kemudian pilih “layer via copy“.
- Maka area yang kamu seleksi akan terpotong dan langsung tersimpan pada layer. Kemudian kamu bisa melakukan proses edit lanjutan. Mudah, bukan.
2. Pen Tool Crop Gambar Seleksi Foto di Photoshop
Setiap langkahnya tidaklah sulit saat kamu akan melakukan croping, Mengganti background gambar di Photoshop.
Berikut cara potong gambar di Photoshop menggunakan Pen Tool:
- Buka foto yang ingin kamu potong objek utamanya.
- Silahkan aktifkan Pen Tool. Letak tool ini ada di urutan bawah daftar tool box Photoshop. Lihat gambar.
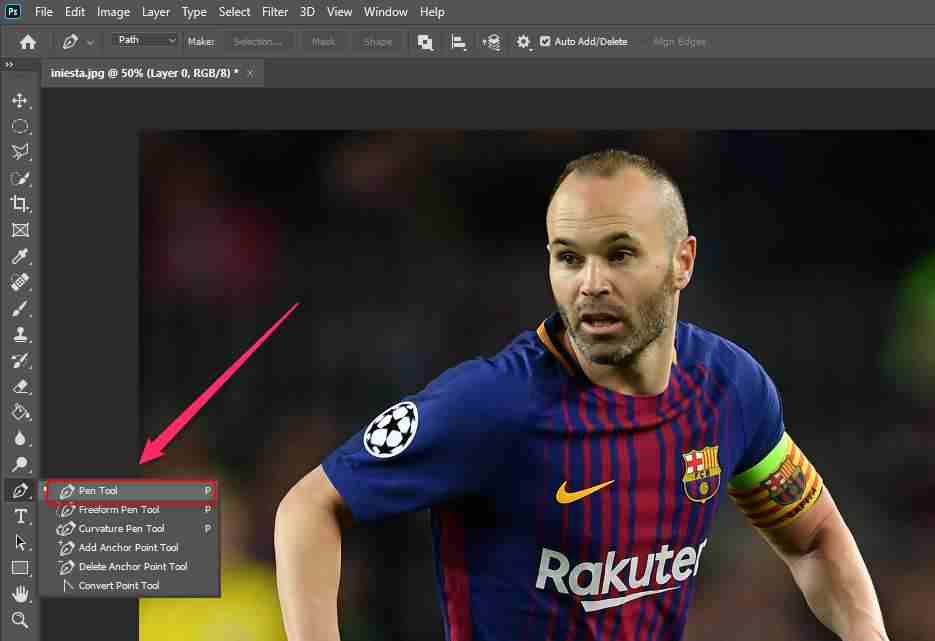
- Kemudian silahkan mulai klik saja di semua pinggir objek utama yang ingin kamu potong sampai semua bagian terseleksi seperti gambar di bawah.

- Lalu untuk memisahkan objek utama dengan background, silahkan klik kanan dan pilih “create vektor mask“. Selesai.
Berkaitan dengan langkah nomor empat di atas, sebelumnya kami sudah membuat artikel tentang cara menghapus background foto. Silahkan dibaca untuk menambah wawasan kamu.
3. Cara Crop Foto dengan Polygon Lasso Tool
Bagaimana cara crop Foto di Photoshop memakai Tools Lasso?
Polygon Lasso Tool termasuk tool crop gambar yang sering kami gunakan. Cara memotong gambar dengan tool ini terbilang cukup mudah.
Berikut ini langkah-langkahnya:
- Buka kembali foto yang ingin kamu potong.
- Aktifkan Polygon Lasso Tool. Lihat gambar.
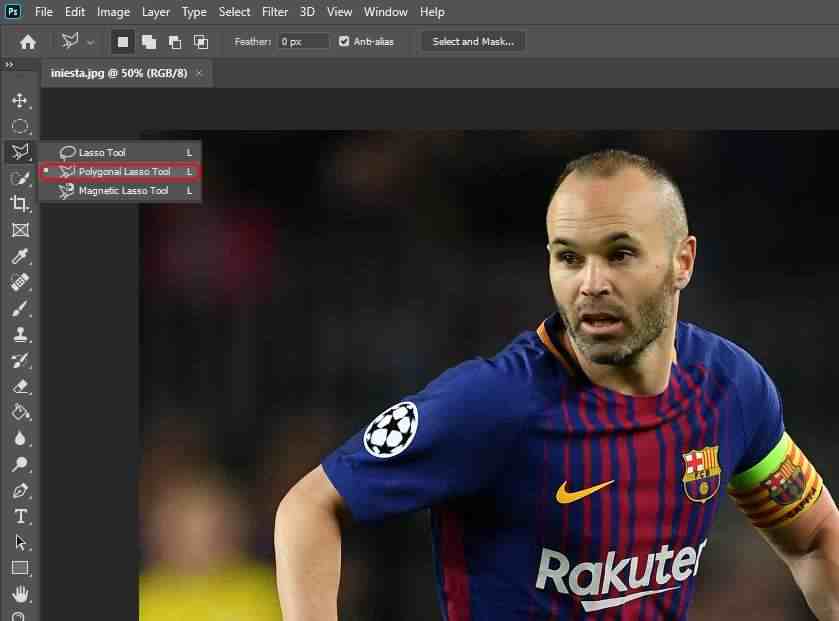
- Lalu setelah tool ini aktif, silahkan mulai buat seleksi dengan cara klik kiri mouse, geser dan klik lagi pada bagian-bagian yang ada lekukan agar potongannya jadi rapi hingga seperti gambar di bawah ini.

- Setelah objek yang akan kamu potong terseleksi semua, kamu tinggal memindahkan objek tersebut ke layer atau lembar kerja Photoshop baru. Kamu bisa menggeser bagian yang terseleksi menggunakan “move tool“. Selesai.
4. Memotong Foto Di PhotoShop dengan Crop Tool
Kalau Crop Tool ini hanya bisa digunakan untuk memotong gambar ke dalam bentuk kotak.
Artinya, kamu tidak bisa menggunakan Crop Tool untuk mengambil objek utama yang memerlukan proses seleksi yang sangat detail.
Tapi karena topik kita kali ini adalah memotong gambar di Photoshop, maka secara fungsi memang Crop Tool ini juga bisa digunakan untuk memotong gambar.
Berikut ini panduannya:
- Buka lagi foto yang akan kamu potong.
- Aktifkan Crop Tool.
- Setelah tool aktif, pada Photoshop versi 20.0.2 akan langsung muncul kotak segi empat yang bisa digeser sampai ukuran pemotongan gambar yang kita inginkan. Lihat gambar di bawah.
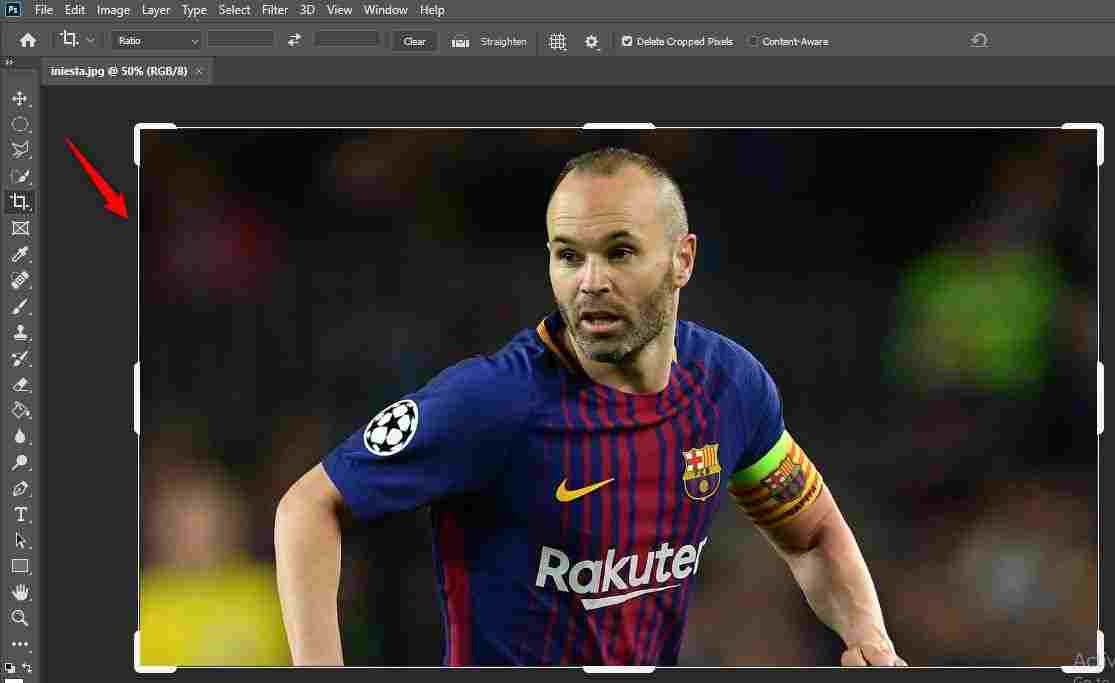
- Nah setelah dirasa ukuran pemotongan sudah sesuai keingina, kamu hanya perlu menekan tombol enter di keyboard untuk memotong gambar.
- Selesai.
Penutup
Demikianlah beberapa langkah yang bisa kamu lakukan untuk crop gambar di Photoshop.
Kalau kamu membutuhkan hasil potongan yang detail dan rapi,kami sarankan pelajari lebih lanjut cara menggunakan Polygon Lasso Tool.
Karena setelah mahir menggunakan tool tersebut, kamu nantinya akan bisa menyeleksi tiap bagian gambar dengan sempurna, misalnya untuk crop wajah.
Akhirnya kalian sudah mengetahui cara crop foto di Photoshop semoga artikel ini bermanfaat dan selamat mencoba.