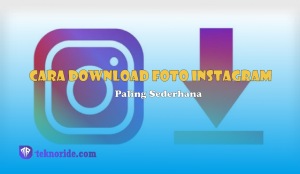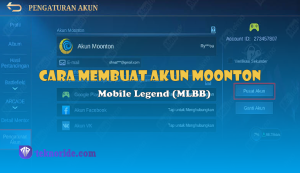Cara menghapus halaman kosong di Word menjadi salah satu pengetahuan umum untuk diketahui semua orang. Terutama bagi Anda yang memang akrab dengan aplikasi menulis satu ini pastinya penting untuk diketahui.
Pada dasarnya untuk melakukan kegiatan tersebut tidaklah sulit dilakukan. Hal tersebut karena beberapa caranya cukup mudah dan bisa dilakukan oleh siapa saja. Namun masih banyak masyarakat belum mengetahuinya cara melakukan dengan baik.
Padahal ketika memiliki page kosong pada tengah atau akhir halaman, hal tersebut cenderung merepotkan. Beberapa juga memberikan kesan tidak rapi dan mengganggu. Oleh sebab itu, Anda perlu mengetahui cara menghilangkannya.
Cara Menghapus Halaman Kosong di Word Mudah dan Cepat
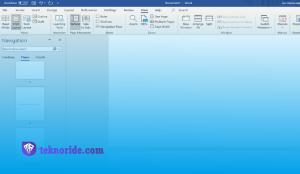
Seperti yang sudah diketahui Ms. Word merupakan salah satu aplikasi, yang banyak digunakan oleh masyarakat secara luas. Fitur ini banyak dipakai untuk mengerjakan tugas, menyusun makalah dan berbagai pembuatan tulisan lainnya.
Bahkan pemakaiannya dari berbagai lapisan umur dan latar belakang. Mulai dari usia SD dan umum memakai aplikasi ini karena banyak sekali manfaatnya. Maka dari itu, informasi seputar cara menghapus halaman kosong di Word berikut bisa diketahui oleh siapa saja.
-
Memakai Backspace
Sebagai pengguna Ms. Word tentunya Anda sudah tidak asing dengan fitur satu ini. Sebab hal tersebut menjadi pengetahuan basic, yang sudah akrab bagi pengguna komputer maupun PC. Letaknya sendiri berada pada keyboard perangkat Anda.
Backspace merupakan salah satu tombol yang berada pada papan ketik atau keyboard perangkat Anda. Fungsinya sendiri adalah untuk menghapus kata, tulisan atau angka angka yang salah. Bukan hanya pada Ms. Word namun bisa dipakai pada beberapa fitur.
Berbeda dari delete tombol backspace akan menghapus huruf dari belakang menuju ke arah depan. Selain itu tombol tersebut juga difungsikan sebagai alat untuk kembali dari keadaan sebelumnya, saat Anda membuka dokumen komputer.
Sedangkan cara menghapus halaman kosong di Word melalui backspace bisa Anda lakukan dengan cukup mudah. Langkah pertama adalah silakan membuka dokumen terlebih dahulu dan lanjutkan dengan mengarahkan kursor pada page tersebut.
Berikutnya klik pada bagian pojok kanan bawah untuk menghapus. Lanjutkan dengan mengklik tombol backspace pada keyboard. Klik dan tahan tombol tersebut sampai seluruh page yang ingin dihilangkan sudah terhapus.
Sedangkan cara menghapus halaman kosong di Word dengan cara ini juga bisa dipadukan dengan kombinasi tombol. Tombol pada keyboard yang harus ditekan untuk melakukan tindakan ini adalah CTRL + End + Backspace. Hal ini untuk menghapus dengan lebih cepat.
-
Nomor Halaman
Terdapat cara lain yang bisa dilakukan selain cara pertama. Hal ini dilakukan dengan memakai nomor page, yang ada pada tampilan Word Anda masing-masing. Langkah ini dapat dipakai jika terdapat banyak halaman kosong untuk dihapus.
Sedangkan dengan pemakaian cara ini juga cenderung lebih cepat untuk dilakukan terutama dalam hal menuju halaman tersebut. langkah-langkahnya juga cukup mudah untuk diikuti semua orang. Tahap pertama silakan membuka dokumen terlebih dahulu.
Setelah itu cara menghapus halaman kosong di Word bisa dilakukan dengan menekan tombol kombinasi pada keyboard. Tekan CTRL + G untuk melakukan penghapusan dengan lebih cepat. Tunggu hingga halaman perintah muncul.
Setelah itu pastikan untuk memasukkan nomor halaman untuk dihapus. Jangan lupa menekan enter dan pilih close saat sudah selesai. Pastikan halaman yang ingin dihapus sudah sesuai dengan data yang ada.
Jangan lupa menekan tombol backspace sebagai langkah akhir untuk penghapusan. Cara ini cenderung lebih cepat untuk dilakukan. Dengan mengetahui cara tercepatnya, Anda tidak akan buang-buang waktu lagi.
-
Navigation Pane
Cara menghapus halaman kosong di Word berikutnya adalah dengan menggunakan navigation pane. Langkah ini sangat membantu pengguna dalam menuju page yang akan dihapus dengan mudah dan cepat.
Banyak orang berpikir caranya hampir sama ketika memakai nomor halaman. Namun secara garis besar dari segi cara keduanya cenderung berbeda. Sedangkan untuk tahapan pertama adalah silakan membuka dokumen Word Anda masing-masing lebih dahulu.
Berikutnya klik pada pilihan “View” yang terletak di menu bar bagian atas tampilannya. Pastikan Anda memberikan tanda checklist pada pilihan “Navigation Pane”. Menu tersebut bisa dilihat pada kelompok “Show”.
Baru selanjutnya setelah beberapa tahapan di atas dilakukan, maka cara menghapus halaman kosong di Word bisa dilanjutkan. Tunggu beberapa saat hingga navigation pane tersebut muncul pada layar di sisi sebelah kiri.
Berikutnya silakan untuk memilih pada pilihan “pages”. Anda bisa mengklik pada halaman yang hendak dihapus dan dilanjutkan dengan menggunakan tombol backspace sebagai langkah akhirnya.
-
Paragraph Mark
Sebagai orang yang sudah akrab dengan Microsoft Word tentunya Anda tidak asing lagi dengan fitur satu ini. Paragraph mark adalah salah satu fitur andalan di Word, yang berfungsi sebagai tools perapi dokumen.
Hal tersebut dapat dilakukan dengan tools melihat adanya invisible mark pada halaman tersebut. sehingga tentunya saja adanya tools tersebut akan bagus sekali dalam menunjang produktivitas pengguna aplikasi ini.
Sedangkan belum banyak orang mengetahui bahwa salah satu fungsinya untuk menghilangkan page kosong dalam sebuah dokumen. Namun pada prosesnya hal ini secara khusus digunakan untuk halaman kosong, yang letaknya di akhir dokumen.
Sedangkan untuk caranya pertama pastikan dokumen Anda aktif terbuka pada jendela Word. Kedua lanjutkan dengan mengklik pada pilihan menu “Paragraph”. Setelah itu pengguna bisa melanjutkan dengan memilih pada fitur “Paragraph Mark”.
Fitur tersebut bisa ditemukan pada menu bar Home pada halaman tersebut. Sedangkan akan muncul simbol, yang tidak tercetak di halaman kosong akhir dokumen tersebut. Cara menghapus halaman kosong di Word terakhir klik di simbol tersebut dan tekan “Delete”.
-
Page Break
Berikutnya Anda juga bisa menghilangkan page kosong dengan memakai fitur satu ini. Page break merupakan salah satu fitur andalan, yang bisa digunakan dalam pembuatan halaman kosong baru. Atau biasa disebut penambah halaman kosong.
Namun tentu saja belum banyak orang tahu bahwa fitur tersebut juga bisa untuk menghilangkan halaman kosong yang ada. Keberadaan menu ini cukup tersembunyi, namun pengguna bisa menemukannya dengan melihat pada menu “Paragraph Mark”
Cara menghapus halaman kosong di Word dengan memakai page break juga cukup mudah. Pertama silakan untuk membuka file yang hendak dihapus terlebih dahulu. Lanjutkan dengan memilih pada ikon “Paragraph Mark”, yang terletak pada menu Home di menu bar.
Berikutnya tunggu beberapa saat sampai halaman page break tersebut muncul secara otomatis. Begitu tampilan page break muncul lanjutkan dengan klik sebanyak dua kali dalam tampilan layar tersebut.
Setelah itu maka halaman yang tidak mempunyai isi akan secara otomatis terseleksi untuk dihapus. Maka dari itu ketika sudah berhasil menyeleksi page kosong lanjutkan dengan menekan tombol “Backspace” pada keyboard.
Hal tersebut menjadi langkah terakhir agar page yang sudah terseleksi bisa terhapus. Selain menggunakan tombol backspace pengguna juga mampu memakai tombol “Delete”. Dalam hal ini fungsi keduanya memiliki kegunaan yang sama.
Pada dasarnya, menghapus page kosong pada Word bisa dilakukan oleh siapa saja. Hal tersebut karena caranya cukup mudah untuk dilakukan. Namun Anda bisa memilih beberapa tutorial cara menghapus halaman kosong di Word di atas agar lebih mudah.