Tidak perlu pusing mencari background biru dan merah.
Di sini kami sediakan kumpulan background biru HD dan merah HD siap pakai serta cara membuatnya di Photoshop.
Kamu bahkan bisa membuat sendiri berbagai warna background menggunakan aplikasi Photoshop dengan mengikuti panduan yang akan kami share di bawah ini.
Teruskan saja membaca.
[adinserter block=”2″]
Penggunaan Background Biru dan Merah
Background biru dan merah umumnya digunakan untuk membuat pas foto.
Saat akan melamar pekerjaan misalnya, salah satu pelengkap dokumen mu selain KTP dan Ijazah, tentunya juga pas foto bukan?
Nah, kalau kamu salah memilih background pas foto, maka bisa saja lamaran mu ditolak perusahaan.
Meskipun gelar dan nilai mu di Ijazah menterang, hanya gara-gara kesalahan memilih warna latar foto kamu bisa saja ditolak.
Kalau sudah begini, bukan hanya kecewa yang akan kamu rasakan, tapi juga rasa malu karena ternyata hal-hal sepele dan mendasar saja tidak kamu ketahui.
Nah, lalu bagaimana caranya menentukan warna latar atau background pas foto yang benar?
[adinserter block=”3″]
Beda Penggunaan Warna Biru dan Merah Pada Background Pas Foto
Perlu diketahui, penggunaan warna biru atau warna merah untuk background pas foto ternyata punya aturan tersendiri.
Kalau kamu pernah membuat pas foto di studio foto untuk keperluan melengkapi berkas lamaran kerja, sang tukang foto mungkin akan menanyakan angka tahun lahir kamu.
Nah itulah kunci untuk menentukan warna background pas foto yang tepat. Penggunaan warna biru dan merah pada pas foto nantinya disesuaikan dengan tahun lahir kamu.
Intinya kalau tahun kelahiran kamu ganjil, misalnya kamu lahir di tahun 2001, maka warna background pas foto yang benar adalah warna merah.
Sedangkan kalau kamu lahir di tahun 2002, 2004, 2006, pokoknya yang tahun lahirnya genap, maka warna background yang akan digunakan adalah warna biru.
Sampai sini semoga faham ya? kalau tidak faham ya kebangetan (he he).
Agar lebih rapi kami buatkan tabel saja nih. Kamu bisa lihat di bawah ini.
Tabel perbedaan warna background pas foto berdasarkan tahun lahir:
| Tahun Lahir (Ganjil/Genap) | Warna Background |
| Ganjil | Merah |
| Genap | Biru |
[adinserter block=”4″]
Kode Warna Biru dan Merah
Bagi kamu yang mungkin sudah mahir menggunakan aplikasi editing foto seperti Photoshop, kamu mungkin membutuhkan kode warna biru dan merah untuk keperluan membuat pas foto.
Kode warnanya sudah kami siapkan di bawah ini. Kamu bisa langsung copy paste saja di aplikasi Photoshop-nya.
Tabel kode warna:
| Warna | Kode Warna |
| Biru | #0b00a3 |
| Merah | #db1514 |
Sekali lagi perhatikan, jangan sampai salah meng-copy kode warnanya ya. Ingat bahwa warna biru untuk tahun lahir genap, dan warna merah untuk tahun lahir ganjil.
Cara Membuat Background Biru dan Merah di Photoshop
Nah untuk kamu yang belum tahu bagaimana caranya membuat background biru dan merah di Photoshop, berikut ini kami sediakan juga panduannya.
Silahkan diikuti pelan-pelan ya:
1. Kami asumsikan kamu sudah punya aplikasi Photoshop yang sudah ter-install di PC.
2. Silahkan buka aplikasinya dan langsung saja buat lembar kerja baru dengan cara klik pada menu file -> new.
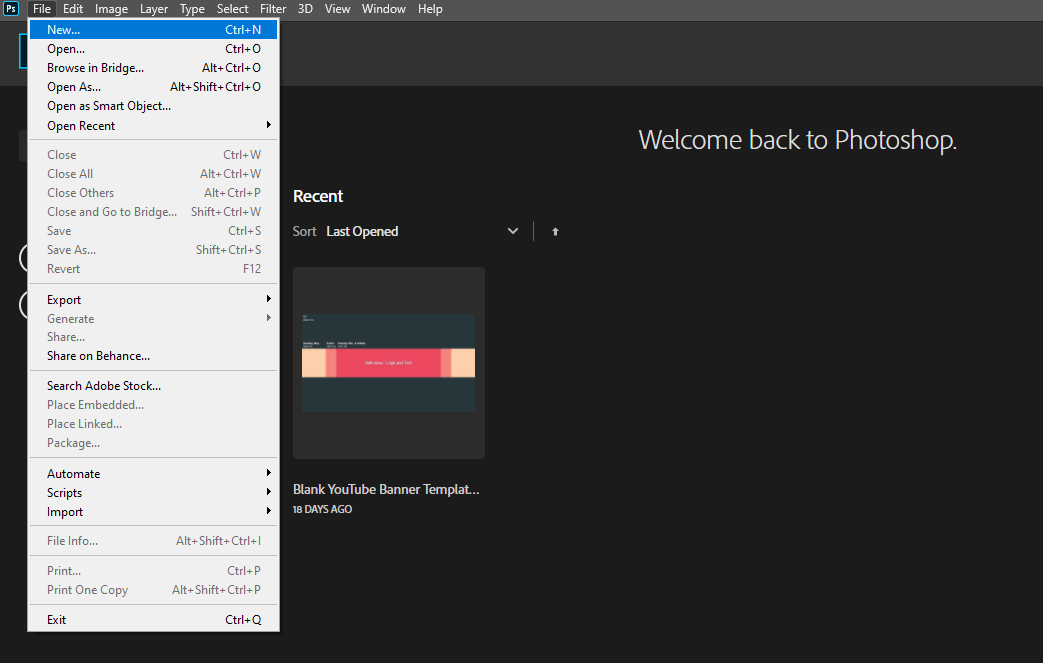
3. Ukuran lembar kerja boleh sembarang saja karena ini hanya contoh membuat background biru merah.
4. Pada lembar kerja yang telah terbuka, silahkan buat shape baru dengan cara klik pada rectangle tool yang terletak di tool box sebelah kiri.
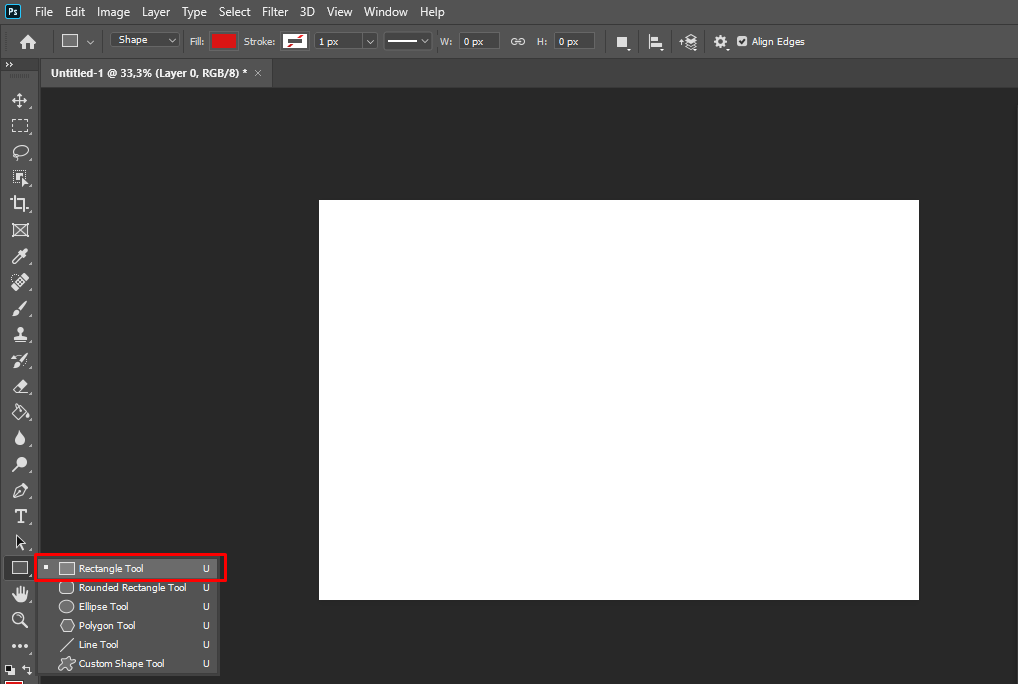
5. Buat ukuran shape melebihi ukuran background default. Lihat gambar di bawah. Bisa dilihat, warna shape akan otomatis berubah menjadi warna default yang diatur Photoshop. Di Photoshop kami warna default-nya hitam.
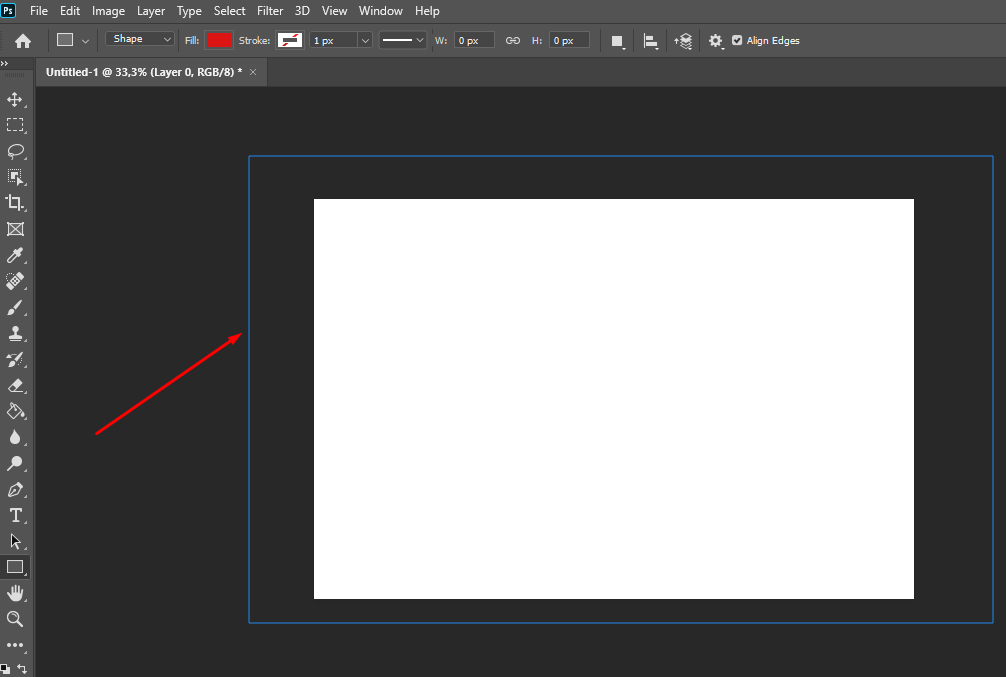
6. Nah untuk mengubah warna shape yang tadinya hitam menjadi warna biru atau merah, kamu tinggal klik pada menu paint bucket tool dilanjutkan klik pada menu color picker.
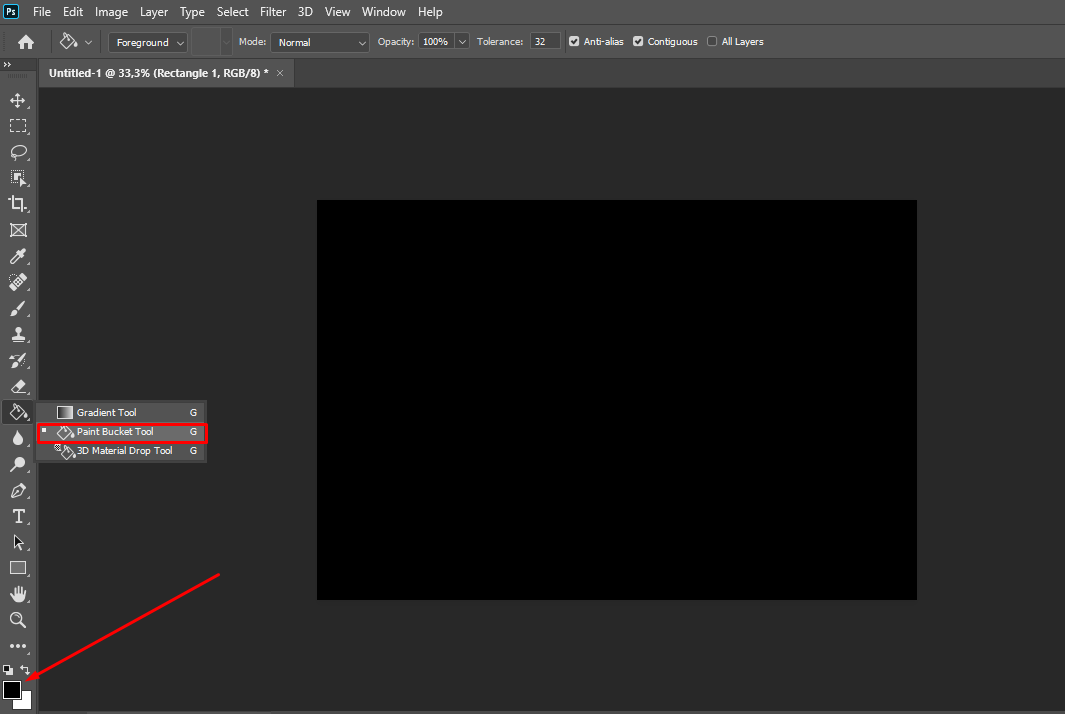
7. Setelah jendela color picker muncul, kamu tinggal copy dan paste kode warna biru atau merah di atas ke kolom kode warna di jendela color picker tersebut. Kemudian klik OK.
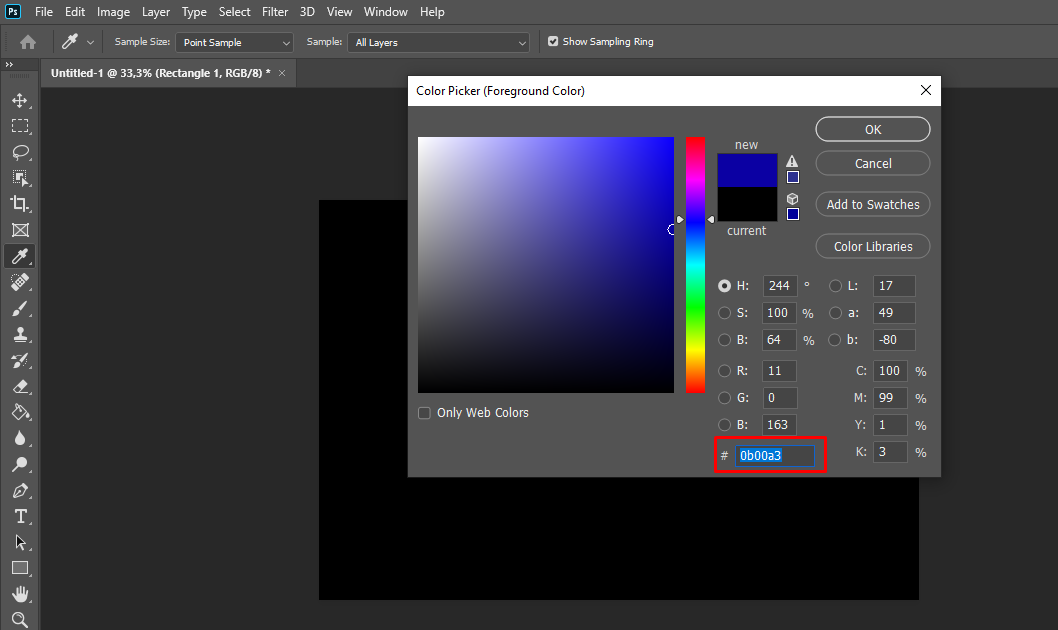
8. Sekarang kamu tinggal klik kiri di atas shape untuk merubah warnanya.
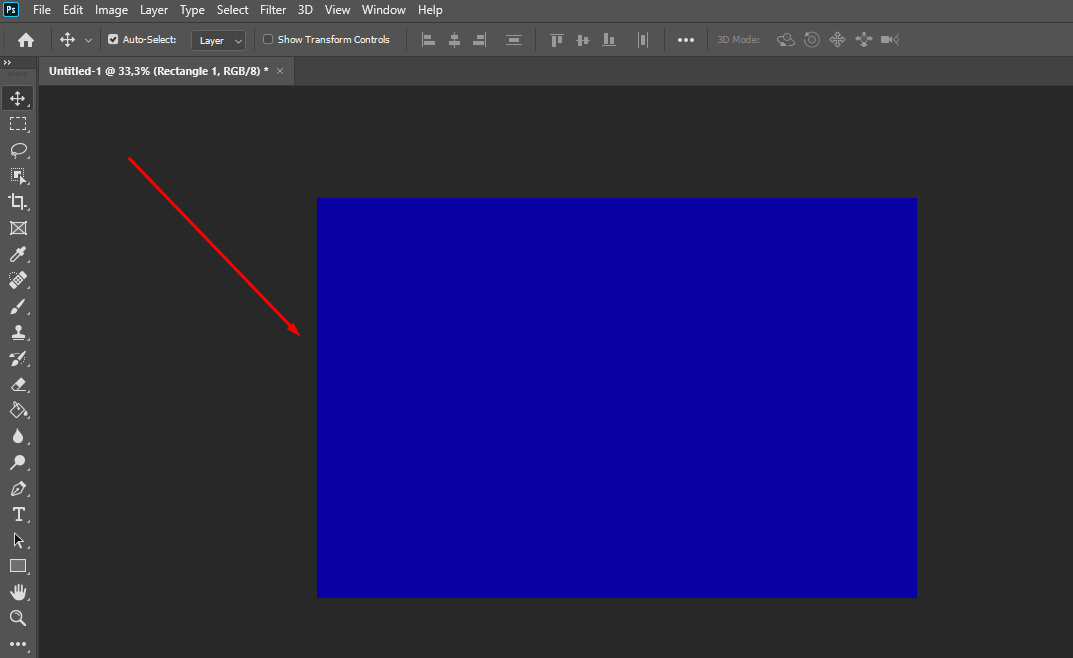
Nah, mudah bukan?
Oh ya, perhatikan gambar ini:
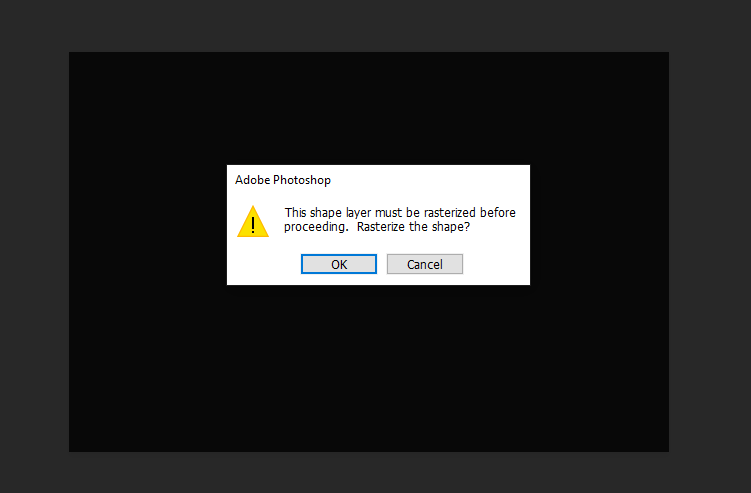
Kalau misalnya muncul peringatan seperti gambar di atas ketika mengikuti langkah nomor 8, kamu tinggal klik OK saja.
Kami sudah membuat artikel lengkap tentang cara membuat pas foto dengan aplikasi Photoshop. Silahkan baca bagi kamu yang membutuhkan panduannya.
[adinserter block=”5″]
Kumpulan Background Biru dan Merah
Kalau kamu mengikuti dengan seksama panduan membuat background berwarna biru atau merah di atas, kami rasa kamu sudah pasti bisa membuatnya.
Tapi kalau kamu ingin lebih cepat dan praktis, kamu tinggal download kumpulan background merah dan biru berikut ini.
Background Merah dan Biru Muda
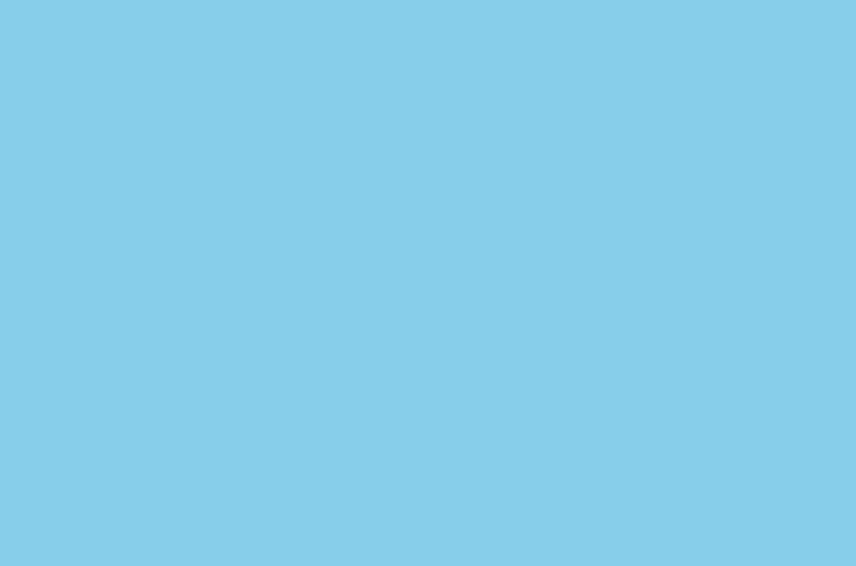
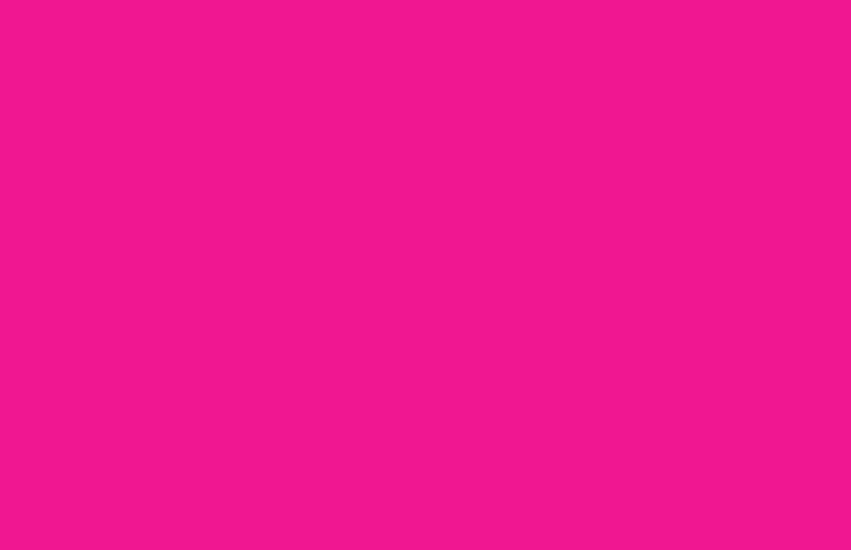
Background Biru dan Merah HD
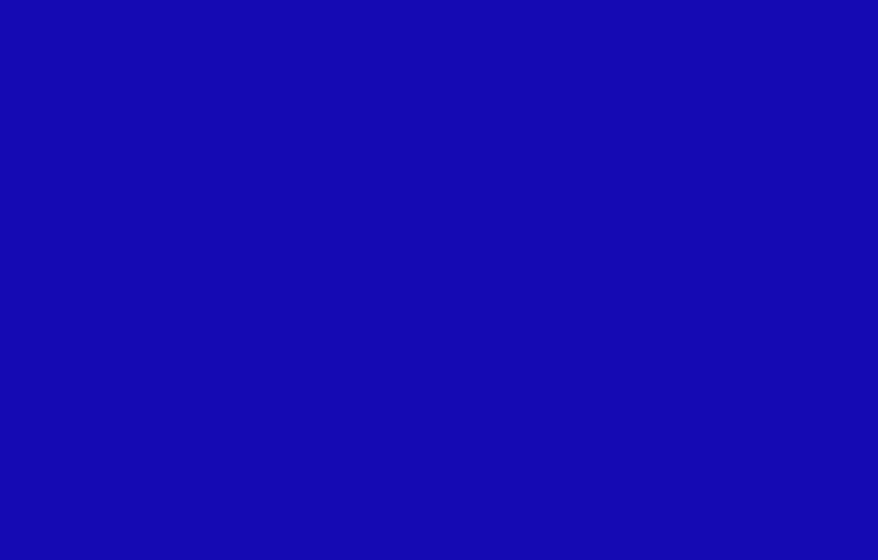
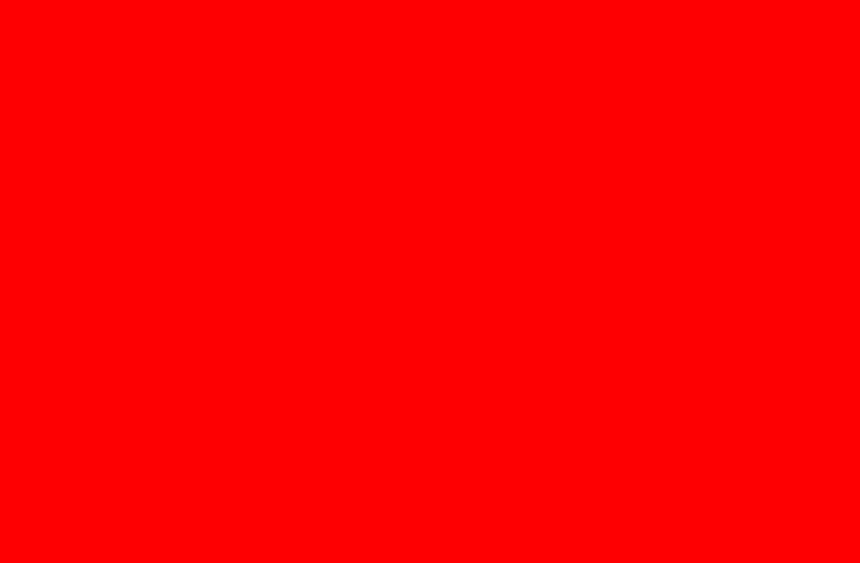
Background Biru Langit
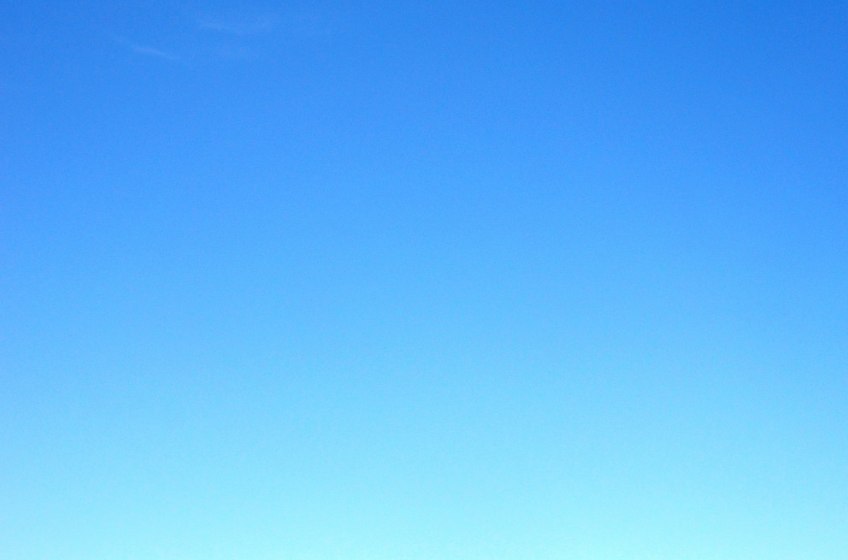
Background Biru Kuning
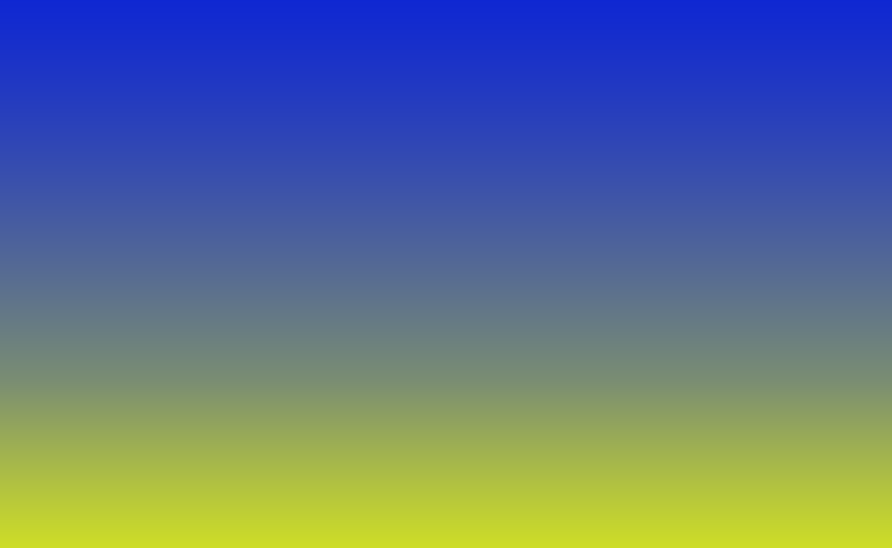
Background Biru Abstrak
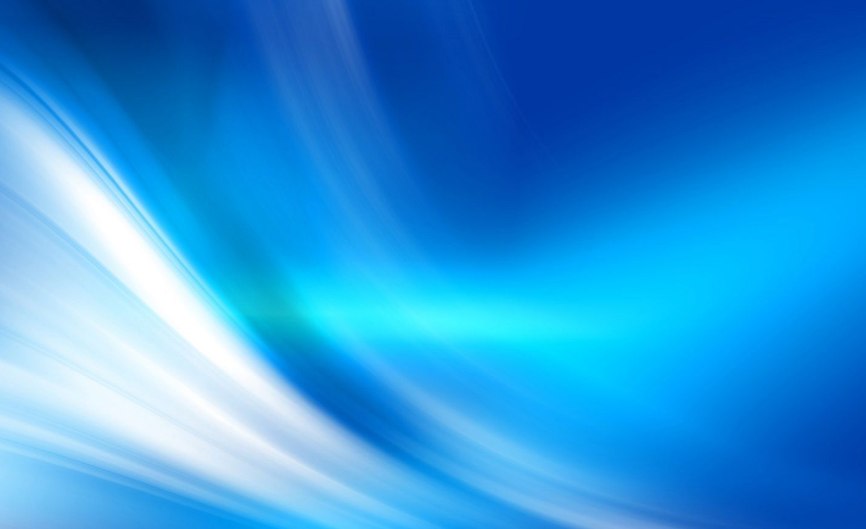
Cara menggunakan background-background di atas cukup mudah. Kamu hanya perlu meng-import-nya ke aplikasi Photoshop.
Penutup
Mengetahui kode warna dan cara membuat background biru dan merah sangat bermanfaat untuk keperluan editing foto.
Semoga setelah membaca artikel ini, kamu tidak perlu lagi datang ke studio foto dan membayar mahal hanya untuk membuat pas foto dengan background biru.
Dan kalau artikel ini bermanfaat buat mu, jangan ragu untuk membagikannya kepada teman-teman kamu ya. Terima kasih.







