Saat ini, WhatsApp memang lebih sering digunakan untuk platform Android dan juga iOS.
Meski begitu, kamu juga bisa menggunakannya untuk laptop dengan mengunduh WhatsApp desktop melalui situs resminya.
Cara install WhatsApp di laptop juga cukup mudah dilakukan.
Bagi kamu yang ingin menginstall WhatsApp di laptop, sebaiknya simak pembahasan lengkapnya pada artikel kali ini.
Di sini kita akan membahas cara menginstall WhatsApp versi desktop yang tentunya berbeda dengan cara yang biasa kamu lakukan di Android atau iOS.
[adinserter block=”2″]
Cara Install WhatsApp di Laptop
Seperti yang sudah disebutkan sebelumnya, aplikasi WhatsApp juga bisa kamu gunakan untuk laptop dengan mengunduh aplikasi versi desktop.
Namun, tidak semua laptop bisa menginstalnya. Setidaknya, laptopmu harus sudah menggunakan Windows 8.1 atau 10.
Untuk pengguna Windows 7 ke bawah bisa dipastikan tidak bisa menginstal WhatsApp desktop.
Meski begitu, ada beberapa kasus yang menyatakan bahwa khusus Windows 7 64-bit bisa menginstall WhatsApp desktop ini.
[adinserter block=”3″]
Untuk lebih jelasnya, langsung saja kita simak ulasan di bawah ini:
1. Menggunakan Browser
Cara install WhatsApp di laptop yang pertama adalah dengan menggunakan WhatsApp Web.
Cara paling sering digunakan oleh banyak pengguna WhatsApp saat ingin mengaksesnya melalui PC.
Untuk melakukannya, kamu hanya butuh sebuah laptop yang sudah terinstall browser di dalamnya.
Nantinya kamu bisa mengunjungi situs WhatsApp Web menggunakan browser, lalu menghubungkannya dengan WhatsApp yang ada di smartphone.
Jika kamu masih bingung, kamu bisa ikuti petunjuk berikut ini:
- Nyalakan laptop dan buka browser milikmu.
- Setelah itu, kunjungi situs WhatsApp Web berikut ini https://web.whatsapp.com/.
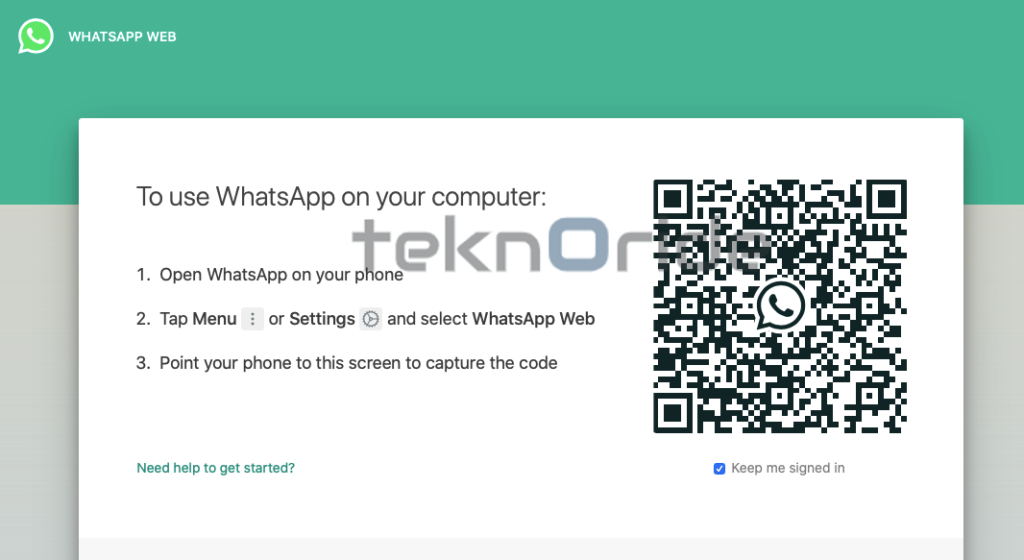
- Jika sudah masuk ke halaman WhatsApp Web, kamu akan diperlihatkan sebuah barcode di layar. Silakan scan barcode tersebut menggunakan scanner yang ada di aplikasi WhatsApp.
- Caranya, buka WhatsApp > Klik ikon titik tiga di sudut kanan atas > Pilih WhatsApp Web > Scan barcode yang ada di layar laptop kamu.
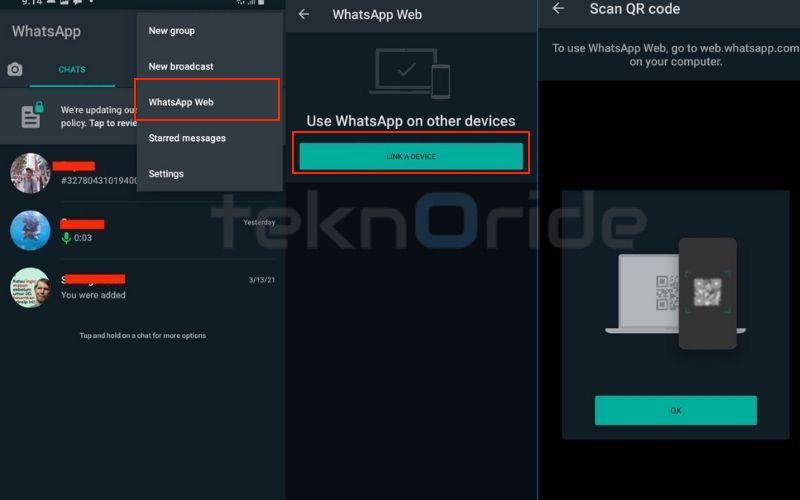
- Jika sudah, secara otomatis halaman di WhatsApp Web akan menampilkan halaman percakapan seperti di aplikasi WhatsApp.
- Selesai.
Agar tetap terhubung, pastikan laptop kamu berada di dekat smartphone.
Nantinya, setiap pesan WhatsApp yang masuk akan muncul di kedua perangkat tersebut dan kamu juga bisa membalasnya dari laptop maupun dari aplikasi WhatsApp di smartphone.
[adinserter block=”4″]
2. Menggunakan WhatsApp Desktop
Ini dia aplikasi WhatsApp yang bisa diinstall di Windows. Dengan begitu, kamu bisa langsung membuka WhatsApp di laptop tanpa harus menggunakan browser. Untuk menginstalnya, pastikan kamu sudah menggunakan Windows 8.1 atau Windows 10.
Untuk langkah-langkah menginstalnya, silakan ikuti petunjuk berikut ini:
- Pertama, Download terlebih dahulu aplikasi WhatsApp Desktop melalui situs berikut https://www.WhatsApp.com/download/.
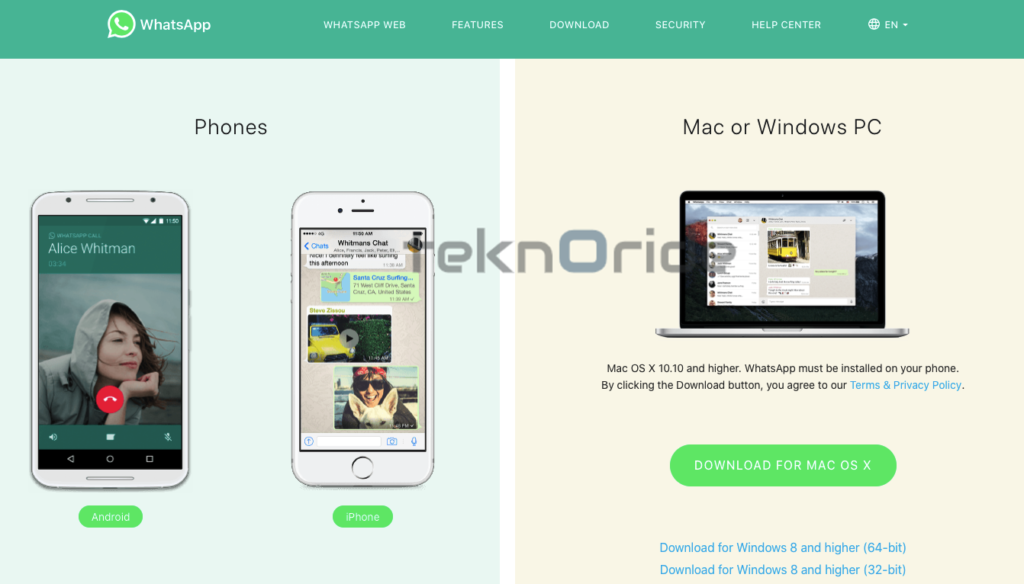
- Setelah berhasil didownload, langsung jalankan aplikasi tersebut untuk menginstalnya di laptop.
- Jika sudah, aplikasi WhatsApp desktop akan terbuka dan menampilkan halaman dengan barcode di dalamnya, persis seperti saat kamu menggunakan WhatsApp Web.
- Selanjutnya, scan barcode tersebut menggunakan aplikasi WhatsApp di HP. Caranya, buka WhatsApp > Klik ikon titik tiga di sudut kanan atas > Pilih WhatsApp Web > Link a Device -> Arahkan pada barcode tadi.
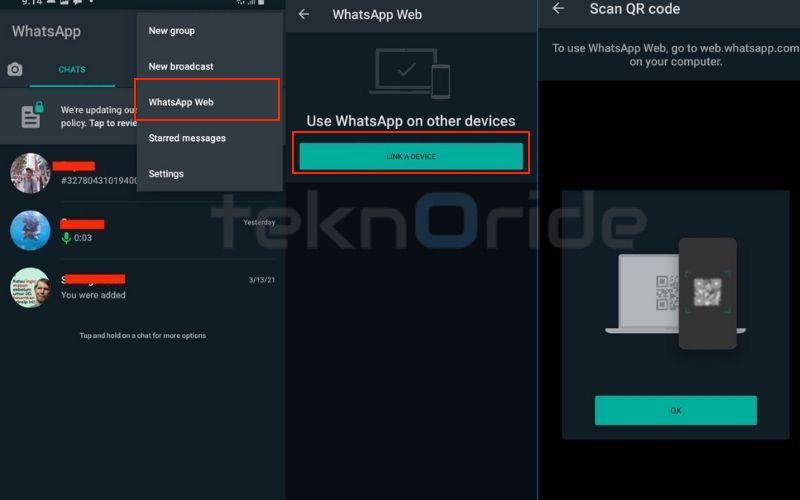
- Secara otomatis, halaman aplikasi WhatsApp Desktop agar berubah seperti halaman percakapan WhatsApp mobile.
- Selesai. Sekarang kamu bisa mulai menggunakan WhatsApp di laptop.
[adinserter block=”5″]
3. Menggunakan Emulator (Bluestack)

Cara install WhatsApp di laptop yang terakhir adalah dengan emulator Android untuk Windows, yaitu Bluestack.
Dengan emulator ini, kamu dapat menciptakan platform Android di Windows.
Dengan begitu, aplikasi yang hanya bisa diinstall di Android, bisa juga kalian install di desktop.
Untuk menggunakan emulator ini, kamu bisa ikuti langkah-langkah berikut:
- Pertama, Download aplikasi Bluestack terlebih dahulu.
- Jika sudah, jalankan file yang baru saja kamu download.
- Setelah itu, kamu akan menemukan tombol Install Now yang akan melanjutkan proses download file sebesar 534 MB dan langsung menginstalnya. Silakan klik tombol tersebut.
- Jika sudah, emulator tersebut akan terbuka dan meminta kamu untuk login menggunakan akun Google milikmu. Langkah ini harus kamu lakukan agar bisa menginstall WhatsApp di Play Store.
- Jika sudah, silakan buka Google Play Store, lalu Install aplikasi WhatsApp.
- Sampai di sini, aplikasi WhatsApp sudah bisa kamu gunakan.
- Silakan buka dan selesaikan proses login seperti saat melakukannya di aplikasi WhatsApp mobile.
- Selesai.
Kini, aktivitas berkirim pesan bisa dilakukan dengan 2 perangkat sekaligus, sehingga kamu tidak perlu berpindah-pindah perangkat hanya untuk membalas chat. Silakan ikuti cara install WhatsApp di laptop seperti pada contoh untuk melakukannya.

