Cara merekam layar laptop sebenarnya bisa dilakukan dengan mudah. Itu karena banyak cara yang bisa dipilih untuk merekamnya. Ini berbeda dengan beberapa tahun ke belakang di mana aktivitas merekam layar belum begitu populer.
Sekarang aktivitas merekam layar ini bisa dilakukan dengan waktu sepanjang atau sependek apapun. Aktivitas merekam layar sendiri sebenarnya lebih populer ketika dilakukan pada ponsel. Sekarang hampir setiap ponsel memiliki fitur bawaan yang mempermudah hal itu.
Namun, hal berbeda akan terasa ketika ingin merekam layar menggunakan laptop. Normalnya Anda perlu menggunakan beberapa aplikasi untuk melakukan perekaman. Walaupun sebenarnya ada beberapa cara merekam layar tanpa aplikasi.
Cara Merekam Layar Laptop
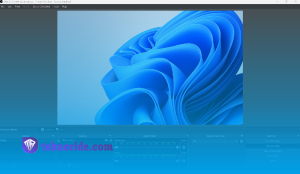
Jika Anda belum mengetahui cara merekam layar tersebut, ini adalah tempat yang tepat. Kali ini akan dijelaskan lebih lanjut mengenai beberapa cara yang bisa dipilih. Cara ini sendiri memang terbukti efektif.
Itu karena ada banyak orang yang sudah mencoba cara merekam layar laptop berikut ini. Cara yang diberikan sendiri cukup bervariasi. Di mana beberapa cara tersebut bisa dicoba dengan mudah juga.
Bahkan, Anda tidak perlu menghubungi profesional untuk melakukannya. Anda bisa merekam layar tersebut baik dengan menggunakan aplikasi atau tanpa aplikasi. Di bawah ini adalah cara yang bisa diikuti.
-
Game Bar
Cara merekam layar laptop pertama adalah dengan menggunakan fitur game bar. Perlu diketahui, fitur ini sudah tersedia baik di Windows 10 maupun 11. Tetapi ingat, ini belum tersedia pada Windows 8.
Oleh karena itu, Anda tidak bisa menggunakan cara ini jika perangkat yang dimiliki menggunakan Windows 8 atau versi sebelumnya. Walaupun merupakan fitur bawaan, tidak banyak orang yang mengetahui cara mengakses fitur ini.
Untuk mengaksesnya sendiri, berikut beberapa langkah yang bisa dilewati. Untuk langkah pertama, langsung saja klik Windows+G pada ponsel. Nantinya menu game bar akan otomatis tersebut ketika tombol itu diklik.
Saat menunya sudah muncul, ada beberapa opsi yang bisa dipilih. Di sini langsung saja pilih capture dan lanjutkan dengan klik screen recording. Di sini perekaman akan otomatis dimulai.
Anda bisa memilih opsi untuk merekam dengan suara atau tidak. Opsinya sendiri bisa dipilih dengan klik Turn on Mic While Recording. Nantinya rekaman sendiri akan tersimpang dalam format MP4.
-
Ekstensi Chrome
Cara merekam layar laptop berikutnya bisa dilakukan dengan memakai ekstensi Chrome. Untuk Anda yang belum mengetahui, ekstensi adalah aplikasi tambahan yang bisa diinstall pada Chrome. Ekstensi ini memiliki banyak fitur yang tersedia.
Salah satunya adalah screen recorder yang bisa dipakai untuk merekam layar. Untuk menggunakannya, buka saja aplikasi Chrome terlebih dahulu. Dari sana langsung saja masuk ke Chrome web store.
Nantinya akan ada search bar yang muncul di web store tersebut. langsung saja ketikan screen recorder pada kolom pencariannya. Lalu klik add to Chrome. Setelah ekstensi tersebut terpasang, cara merekam layar laptop berikutnya adalah dengan klik ekstensi.
Ekstensi itu sendiri berada di pojok kanan layar. Langsung saja lanjutkan dengan klik dan aktifkan pin nya supaya bisa lebih mudah digunakan. Setiap akan merekam layar, klik saja ikon screen recorder yang ada di atas layar. Nantinya perekaman akan otomatis dimulai.
-
VLC Media Player
Cara merekam layar laptop juga bisa dilakukan memakai VLC Media Player. Walaupun lebih populer sebagai aplikasi penampil video, VLC Media Player memiliki banyak fitur lain. Salah satu fiturnya yaitu perekam layar bisa digunakan secara fleksibel.
Itu karena Anda tidak hanya bisa merekam layar di aplikasi tersebut. Anda juga bisa merekam layar pada perangkat secara keseluruhan. Normalnya VLC Media Player sendiri tidak perlu diunduh ulang.
Itu karena kebanyakan laptop memang sudah memiliki aplikasi ini. Oleh karena itu, cara merekam layar laptop menggunakan VLC Media Player bisa dilakukan dengan langsung membuka aplikasinya.
Dari sana akan ada opsi open capture device yang muncul. Di sini langsung saja klik opsi tersebut dan pilih desktop di bagian capture mode. Lanjutkan dengan klik tanda panah yang nantinya terlihat dan pilih convert.
Dari sana Anda bisa langsung memilih destinasi file rekaman. Tentu Anda bisa memilih folder di mana rekaman tersebut ingin disimpan. Nantinya lanjutkan saja dengan klik tombol start untuk memulai perekaman layar.
Jika perekaman dirasa sudah selesai, langsung saja klik stop recording. Dari sana file rekaman tersebut akan otomatis tersimpan pada folder yang sudah ditentukan. Kemudian videonya bisa ditonton ulang sepuasnya.
-
Free Cam
Cara merekam layar laptop berikutnya adalah dengan menggunakan aplikasi Free Cam. Dari namanya, sifat gratis pada aplikasi ini sangat jelas. Nantinya Anda bisa memasang aplikasi Free Cam tanpa perlu keluar biaya sama sekali.
Untuk mengunduh free cam sendiri sebenarnya mudah. Itu karena ada banyak opsi download yang bisa Anda gunakan untuk mengunduhnya. Langsung saja lakukan pencarian di Google dengan kata kunci free cam.
Dengan cara itu, Anda pasti bisa dengan mudah menginstall aplikasinya. Untuk merekam layar sendiri, buka dulu aplikasinya lalu klik new recording. Dari sana lanjutkan dengan memilih area mana yang ingin direkam.
Pemilihan ini perlu dilakukan karena Anda bisa merekam seluruh atau sebagian layar. Nantinya lanjutkan saja video dengan klik start recording. Jika perekaman sudah selesai, klik done dan file rekaman akan otomatis tersimpan.
-
OBS Studio
Cara merekam layar laptop berikutnya adalah dengan memakai OBS Studio. Sama seperti Free Cam, OBS Studio juga merupakan aplikasi yang bisa anda Unduh secara gratis. Untuk menggunakan OBS Studio, langsung saja buka aplikasinya.
Dari sana, klik tanda + yang bisa terlihat pada menu sources. Tombol ini sendiri bisa terlihat pada bagian bawah layar laptop. Dari sana lanjutkan dengan memilih opsi display picture dan tulis judul seperti yang diinginkan.
Untuk memulai sendiri, langsung saja klik start recording dan hentikan rekaman dengan klik stop recording. Nantinya ketika perekaman sudah selesai, file hasil rekaman tersebut akan otomatis tersimpan di laptop Anda.
-
Bandicam
Cara merekam layar laptop juga bisa dilakukan memakai Bandicam. Untuk merekam memakai Bandicam, buka saja aplikasinya dan pilih output folder yang diinginkan. Nantinya rekaman sendiri bisa dimulai dengan klik rec.
Ketika perekaman akan dimulai, Anda akan mendapat opsi untuk merekam seluruh layar atau hanya beberapa bagian. Langsung pilih sesuai kebutuhan dan lanjutkan rekaman. Jika rekaman sudah selesai, klik tombol rec sekali lagi. File rekaman bisa diakses secara offline.
-
Zoom
Cara merekam layar terakhir adalah dengan memakai Zoom. Untuk memakai Zoom, unduh dan install aplikasinya terlebih dahulu. Setelah itu buka aplikasi lalu buat meeting baru. Nantinya Anda bisa memilih menu share screen yang tersedia.
Di sini pilih saja tab yang ingin direkam. Setelah dipilih, langsung saja klik record untuk memulai rekaman. Dari sana proses perekaman akan otomatis dimulai untuk nantinya bisa disimpan dan ditonton ulang.
Pastikan untuk tidak asal ketika ingin merekam layar. Jika sampai asal, sangat mungkin proses perekaman berakhir dengan gagal. Daripada bingung, pilih saja salah satu cara merekam layar laptop di atas.







